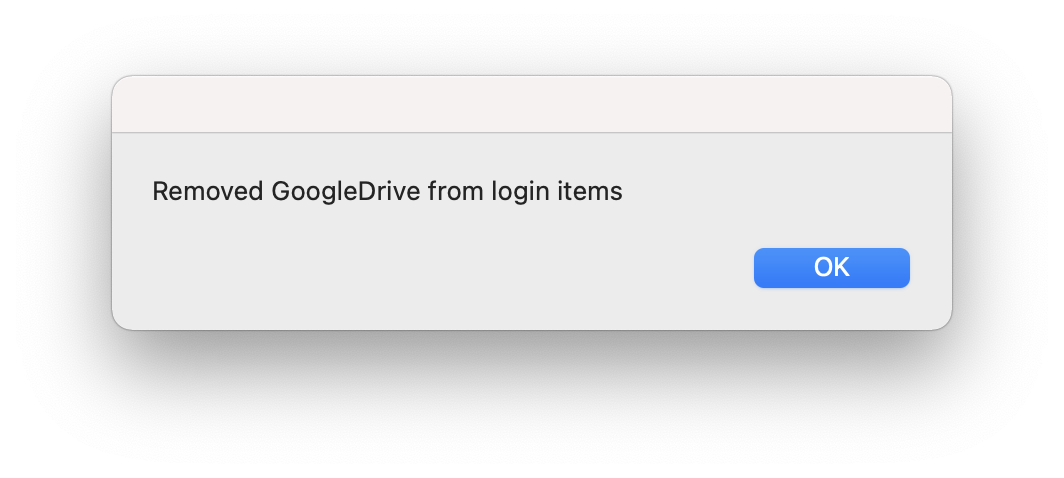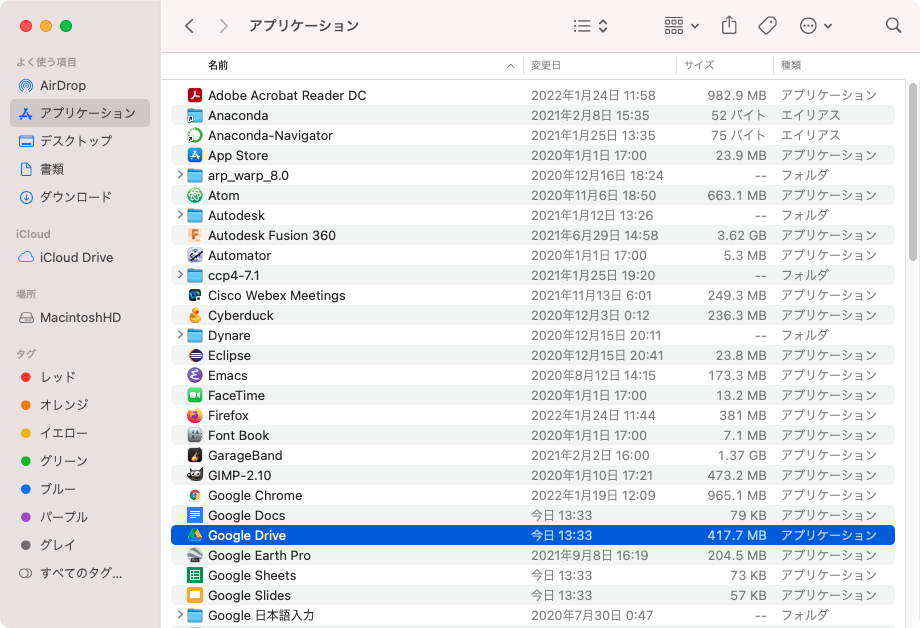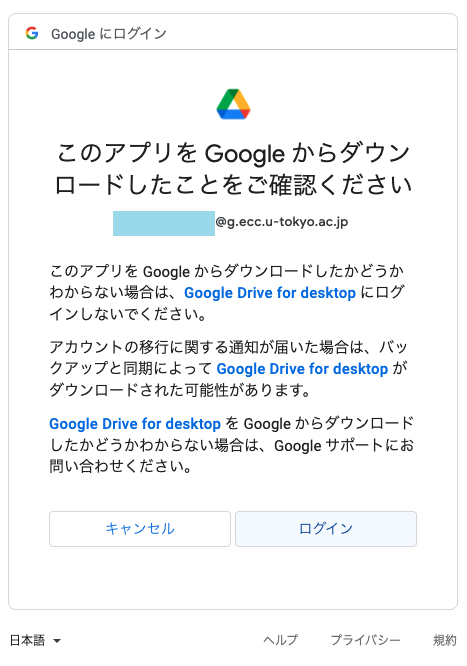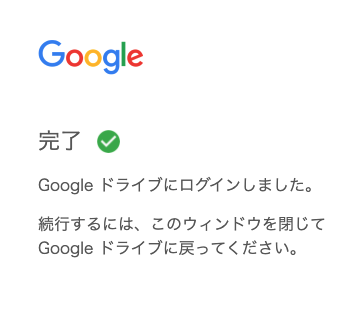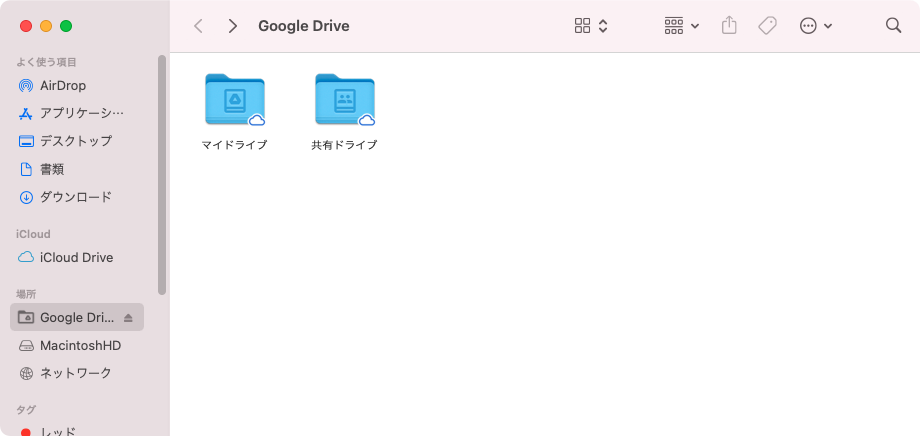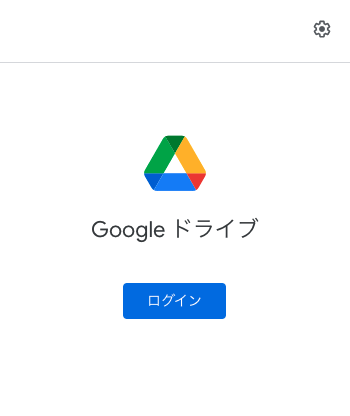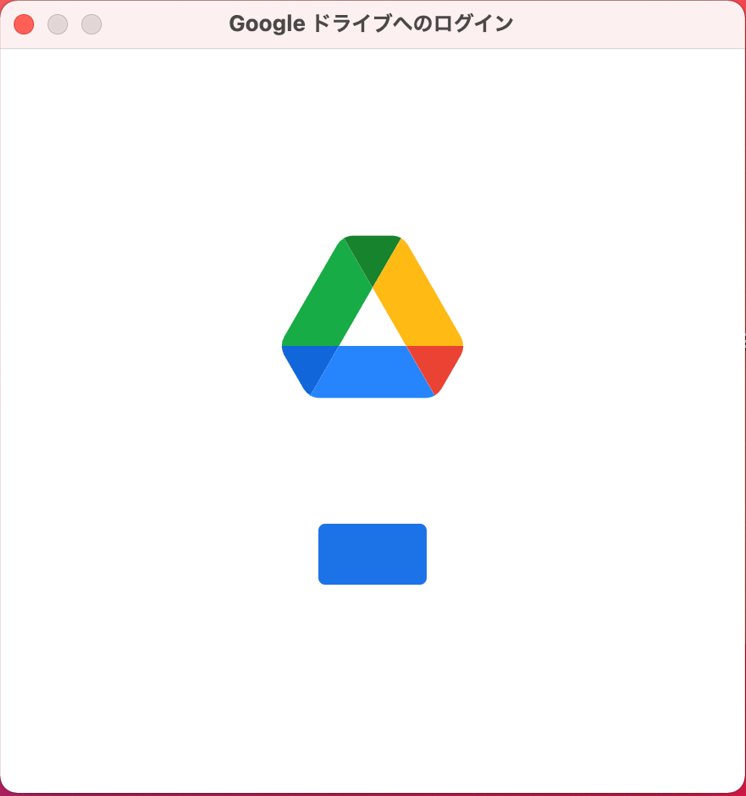【Mac環境】Google Driveアプリケーションについて
FAQ: よくある質問
更新: 2022年10月26日
作成: 2022年04月27日
概要
手元のPCのファイルと同じ操作感でGoogle Drive内のファイルにアクセスできるGoogle DriveアプリケーションがMac環境で使用できるようになりました.その使用方法を案内します.
使用手順
- 以下のウィンドウ内の「ブラウザでログイン」をクリックしてください.

上のウィンドウが表示されないときは,Finderで「アプリケーション」の中の「Google Drive」をクリックしてください.
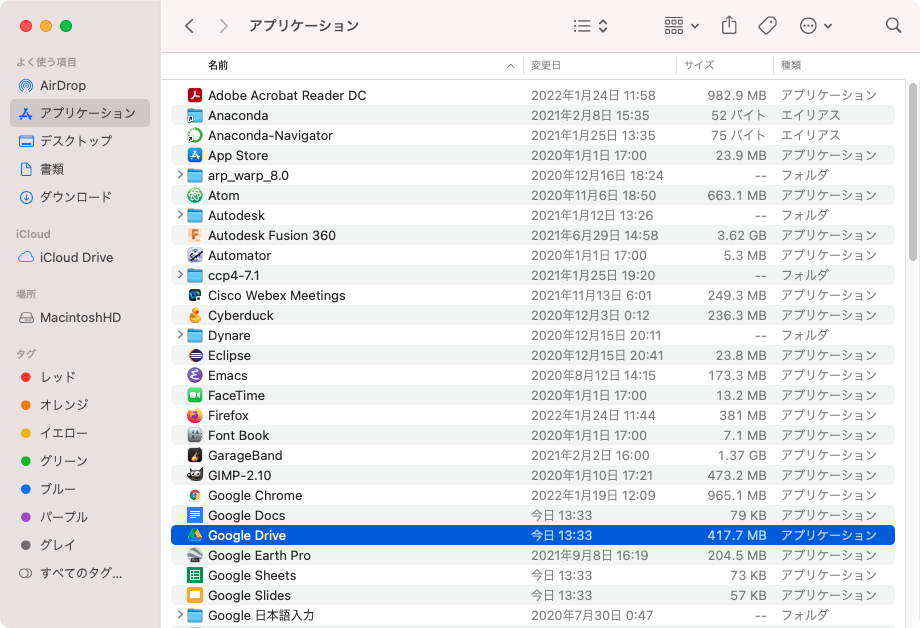
- webブラウザが起動して「Googleにログイン」の画面になるので,ECCSクラウドメールアドレス(@g.ecc.u-tokyo.ac.jpのメールアドレス)でログインしてください.
以下の画面に切り替わったら「ログイン」をクリックしてください.
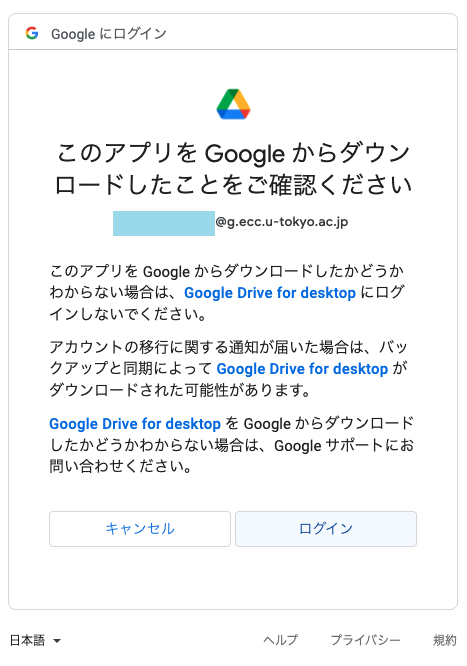
- 以下の画面が表示されたらログイン成功です.
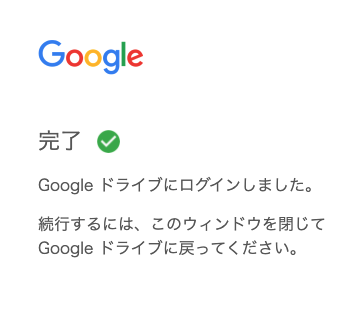
ログイン中はデスクトップに下記のアイコンが表示されます.

- Finderの「場所」の中に「Google Drive」が追加されます.
クリックすると以下のように各自のGoogle Driveの内容が表示され,アクセスが可能になります.PC内のファイルと同様にGoogle Driveのファイル操作ができます.
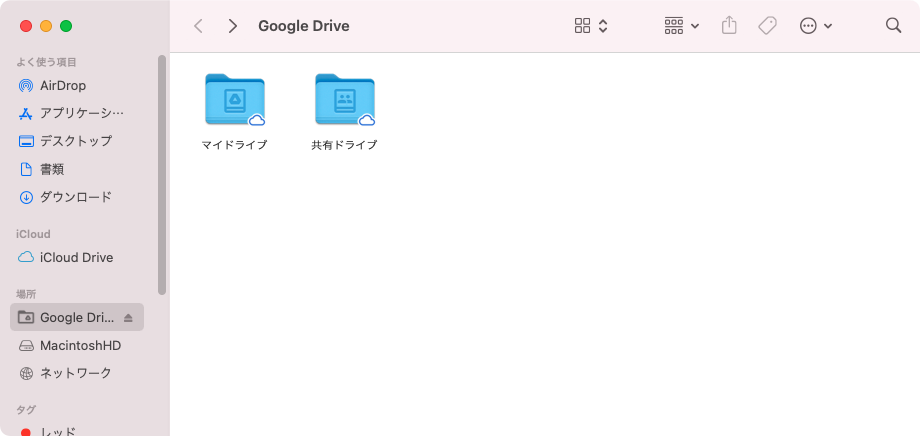
補足
上部のメニューバーの中にあるGoogle Driveのシンボルマークがグレーアウトしているとき、

そのマークをクリックすると以下のウィンドウが表示されます.こちらからGoogle Driveにログインすることもできます.
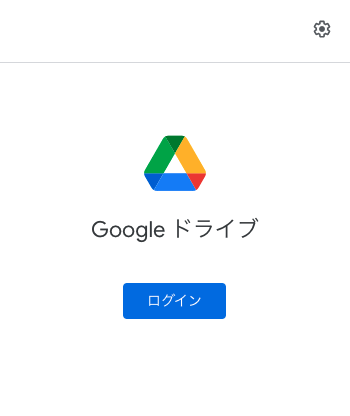
(2022-05-27 追記)
以下のウィンドウが表示されてGoogle Driveにログインできない場合は,Mac環境への再ログインをお試しください.
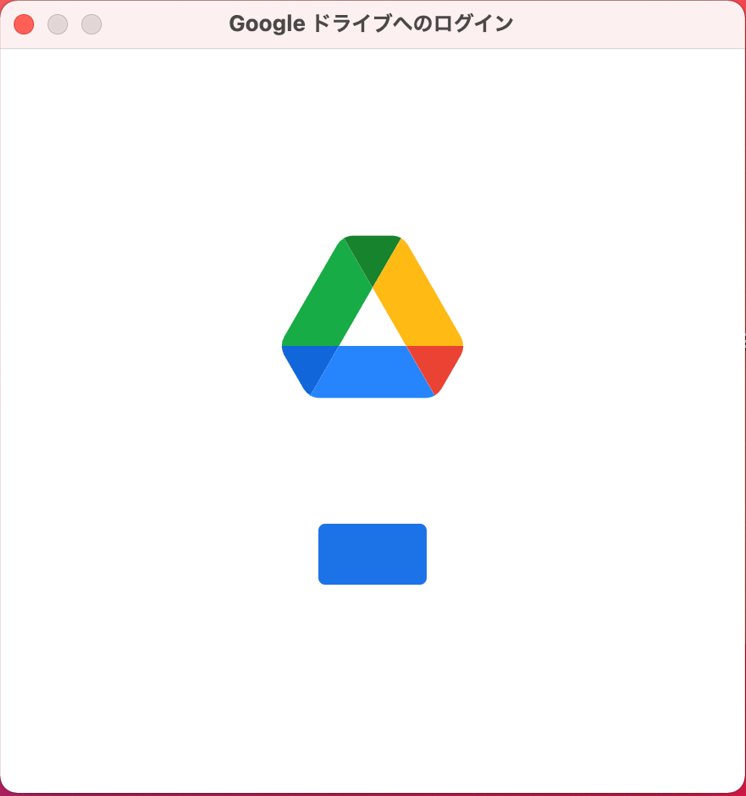
(2022-10-26 追記)
Google Driveアプリケーションを一度使用すると,次回のログインからGoogle Driveアプリケーションが自動起動し,毎回Google Driveへのログインを求められます.(上の1.にある「Googleドライブへのログイン」ウィンドウが表示されます.)
以下の手順で自動起動を止めることができます.
- Finderを起動し,「アプリケーション」の中の「Remove GoogleDrive from LoginItems」をクリックしてください.
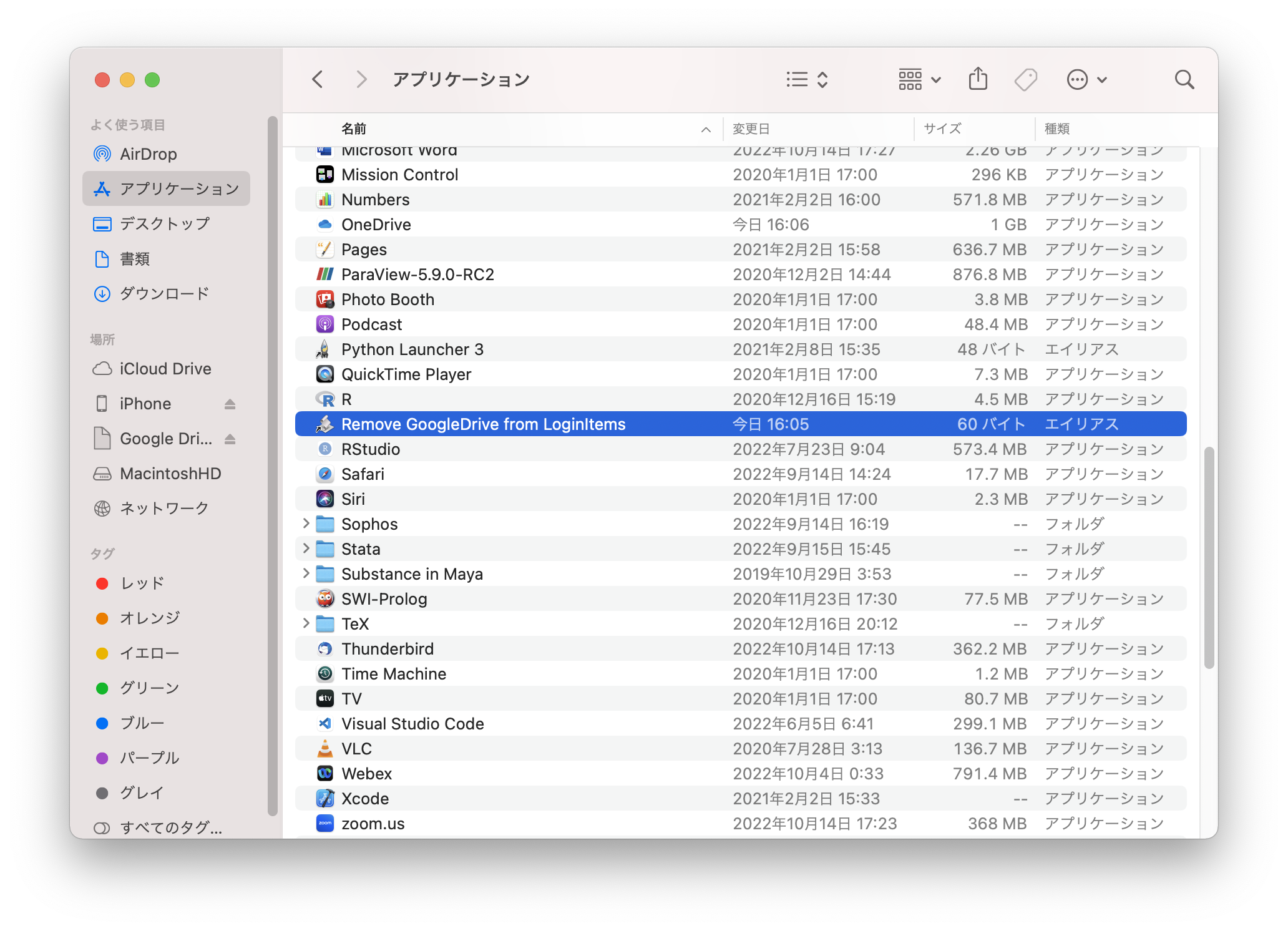
- 以下のウィンドウが表示されたら,「OK」をクリックしてください.(Google Driveアプリケーションが自動起動する状態でない場合は,このウィンドウは表示されません.)