【Windows Environment】 Authenticating the License to use Microsoft Office
News
Updated: June 06, 2022
April 27, 2021
Microsoft Office in the Windows Environment of the ECCS terminals are installed under the campus-wide license of the University of Tokyo. Therefore, you are required to sign in with your UTokyo Account ID (common ID (10-digit number)@utac.u-tokyo.ac.jp) and complete a license authentication in order to use Microsoft Office.
Procedure on how to obtain the license authentication is provided below. Please note that you are required to carry out this license authentication each time you use Microsoft Office.
(Changed on June 2, 2022)
This license authentication is required every after 30 days.
Procedures
- When you start one of the Microsoft Office’s application, the following window will appear. Click “サインイン" (Sign in).
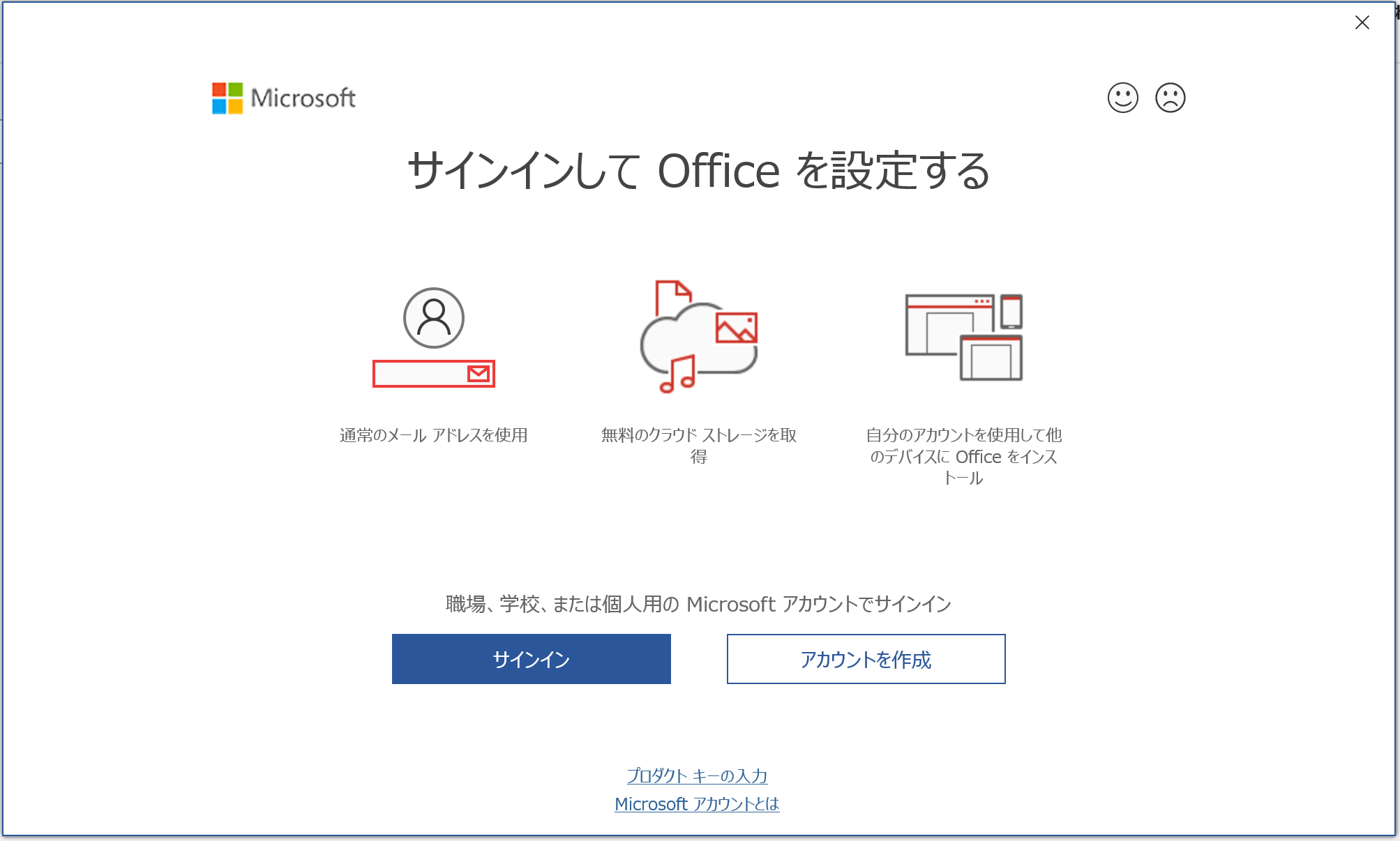
- Once the following window appears, enter your UTokyo Account ID (common ID (10-digit number) @utac.u-tokyo.ac.jp) and click “次へ”(Next).
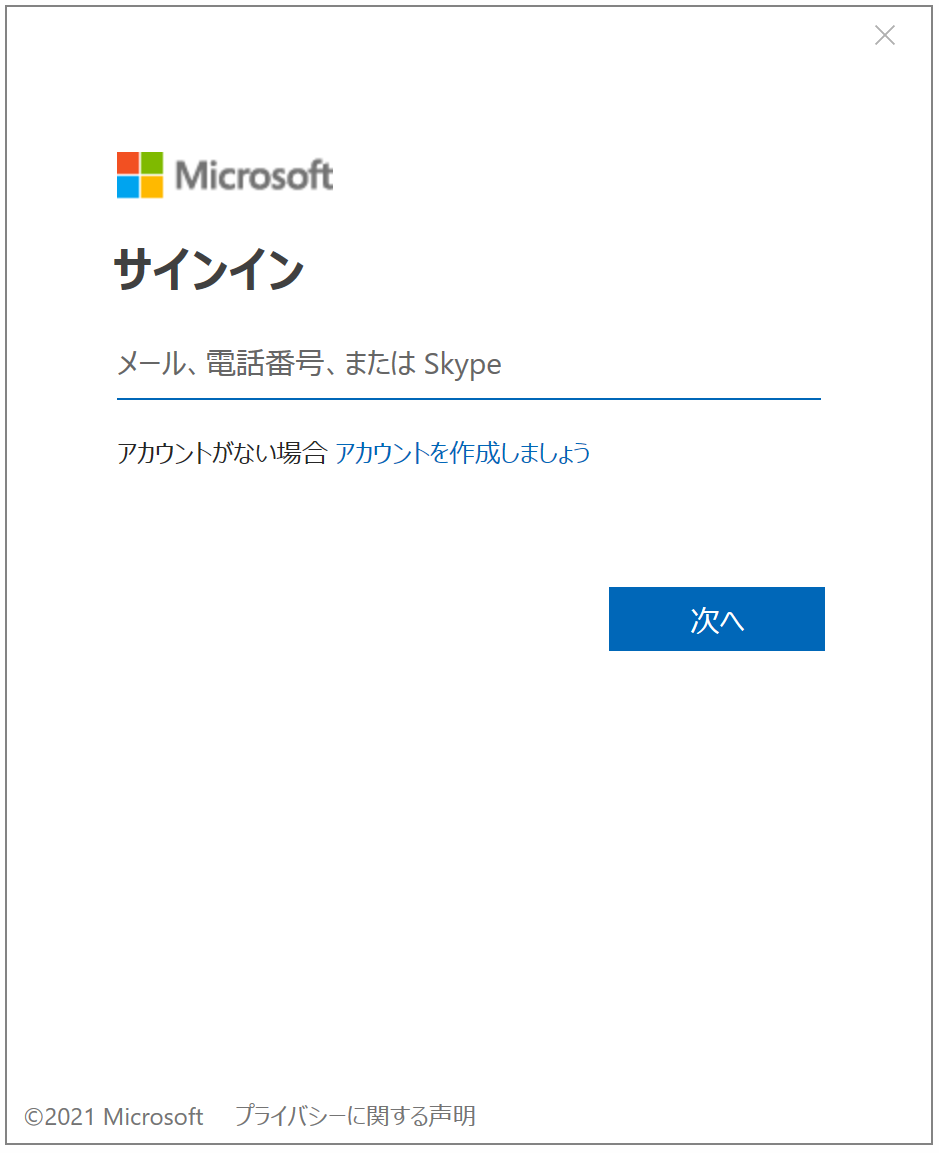
- When the following window appears, please confirm that the UTokyo Account ID is displayed correctly in the screen, enter your password, and click on “Sign in”.
(UTokyo Account ID displayed in the following screen is a sample).
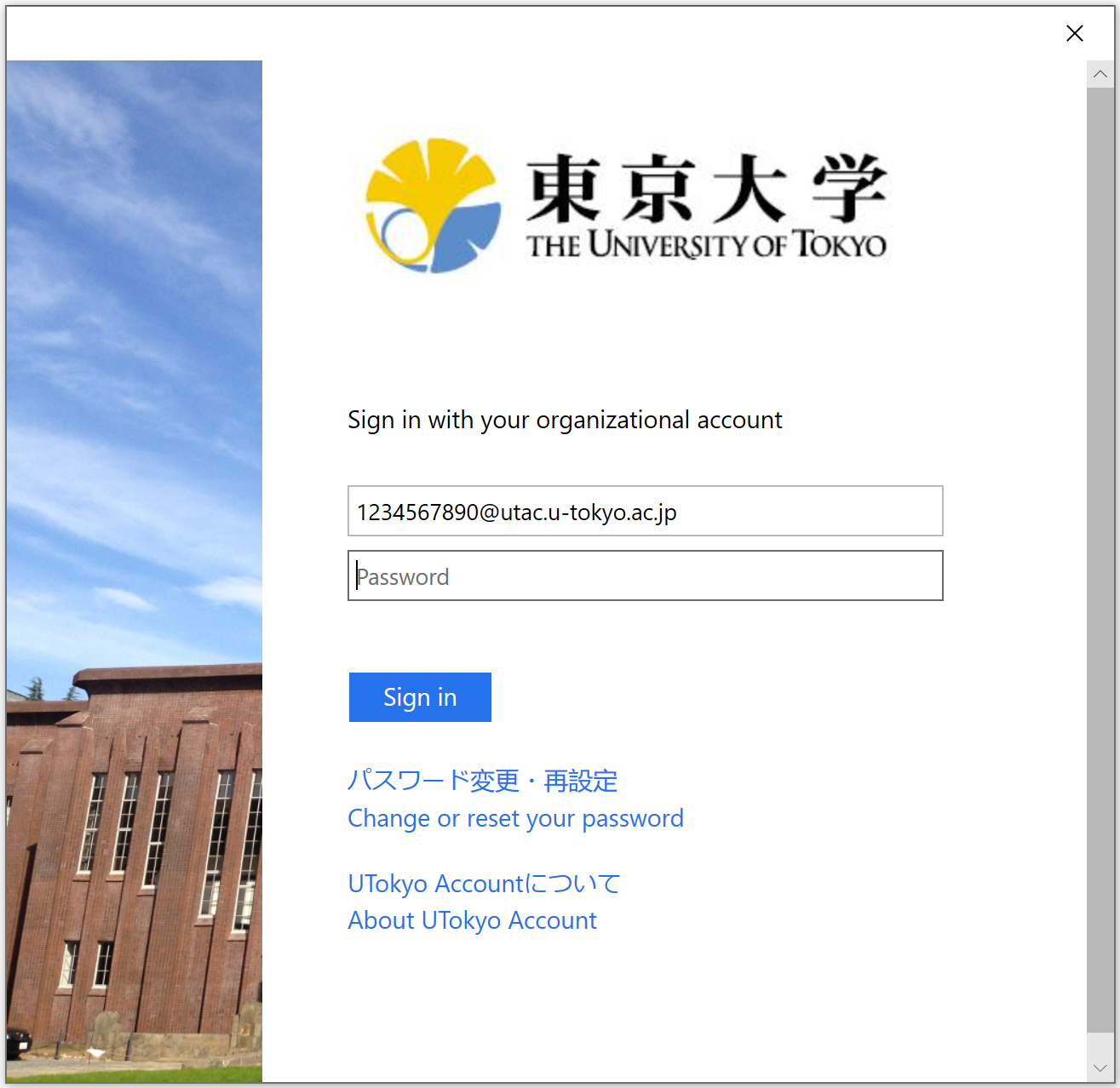
- If you have signed in successfully, the following window will appear. Untick “Allow my organization to manage my device” and click “OK”
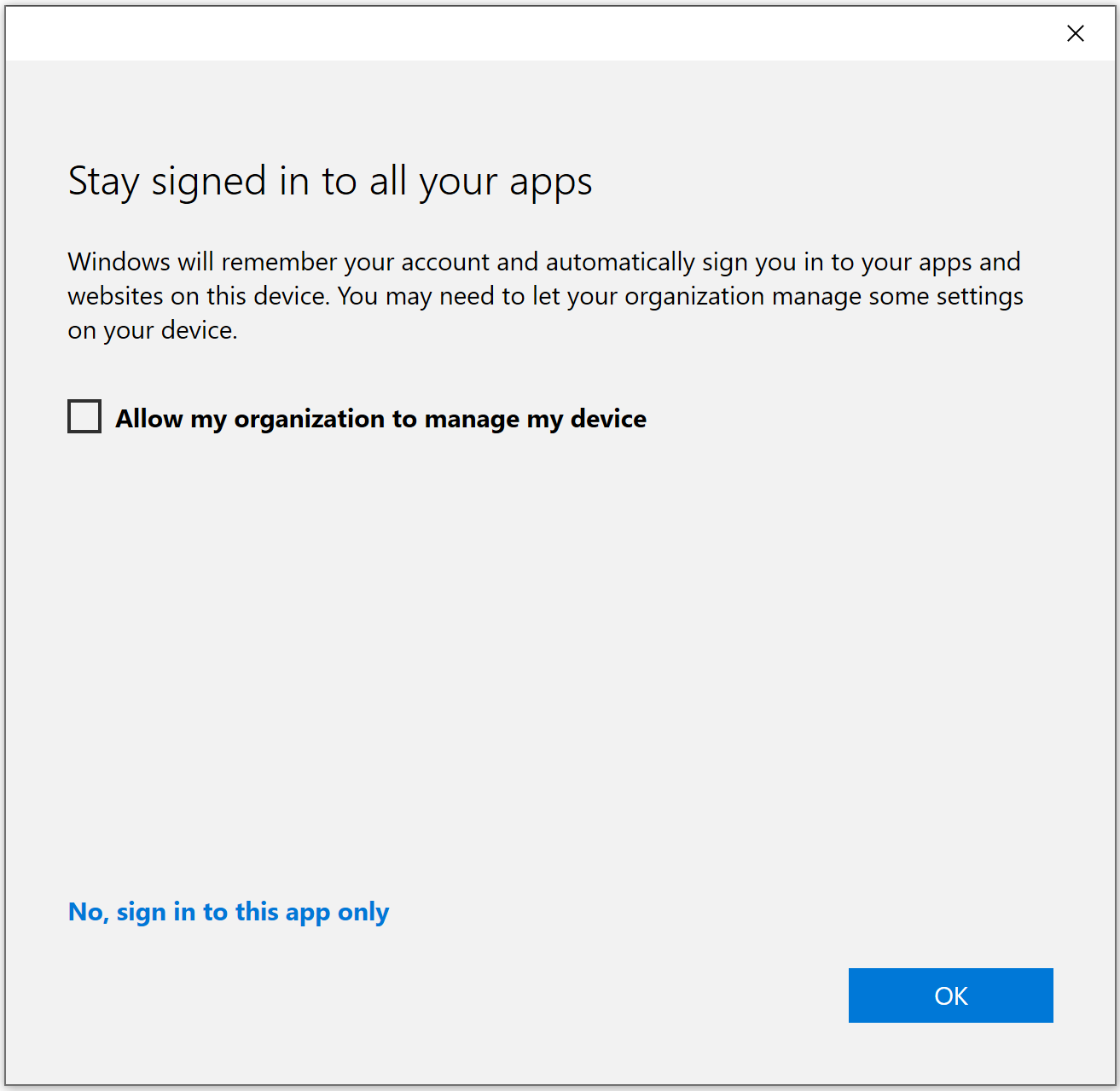
- Click “Done” when the following window will appear.
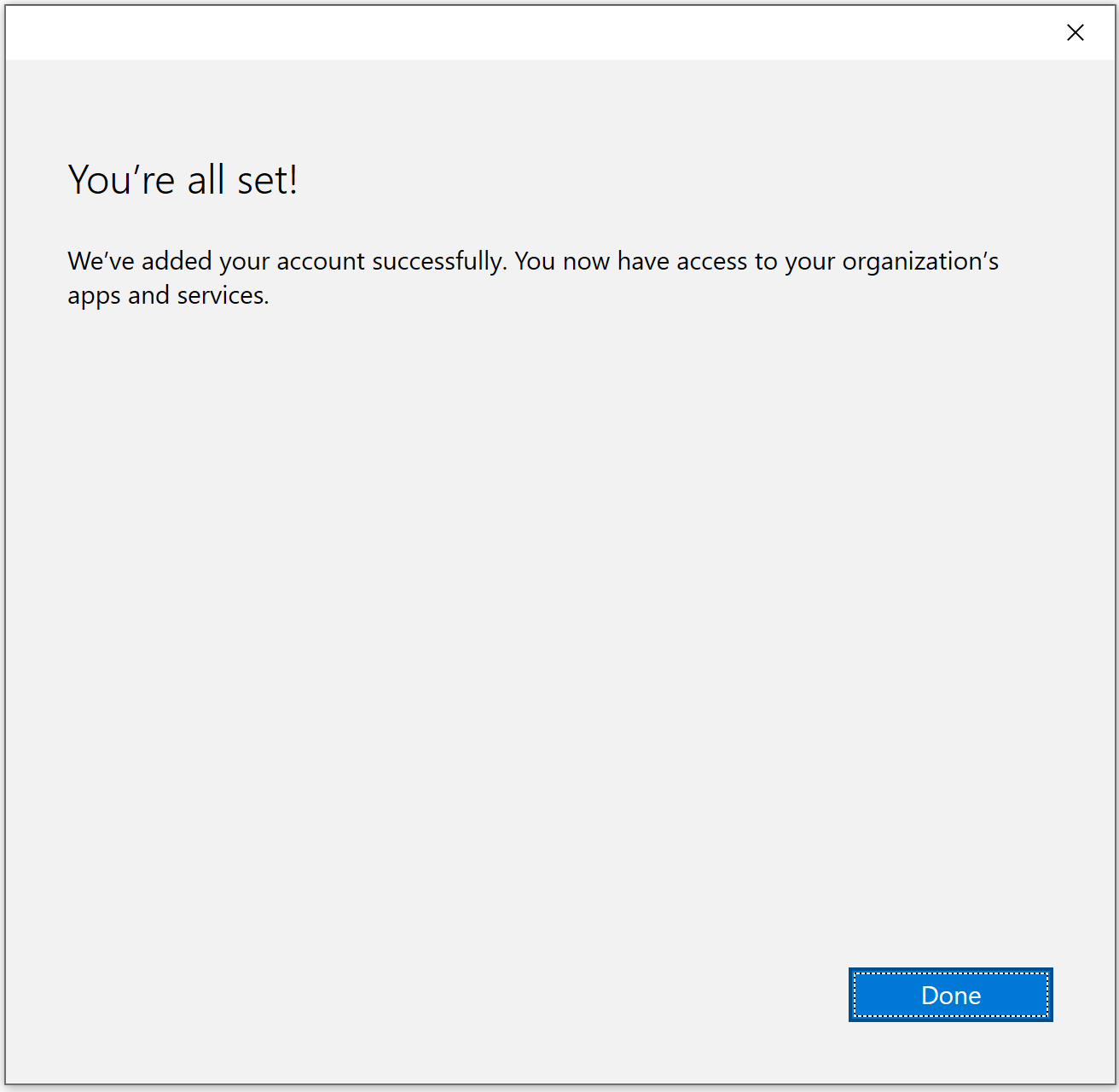
- The license authentication will be completed, and Microsoft Office will become available.
Remarks
There is no need to do a license authentication when you use Microsoft Office in the Mac Environment.
(Added on June 2, 2022)
There is no problem for use even though an exclamation mark (!) is displayed on the upper right as follows while an application is running.

