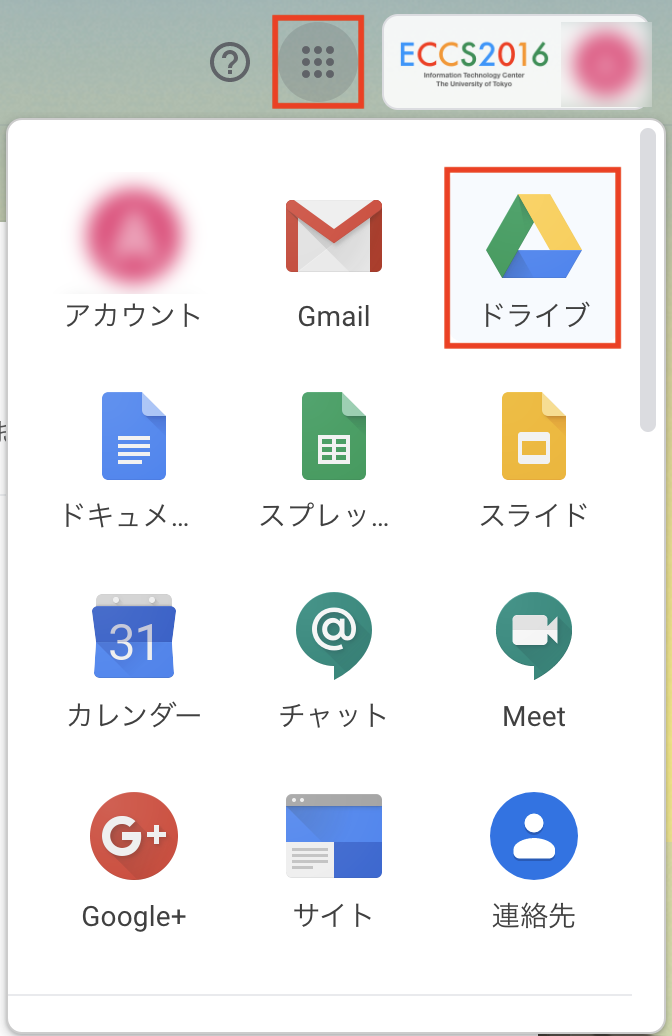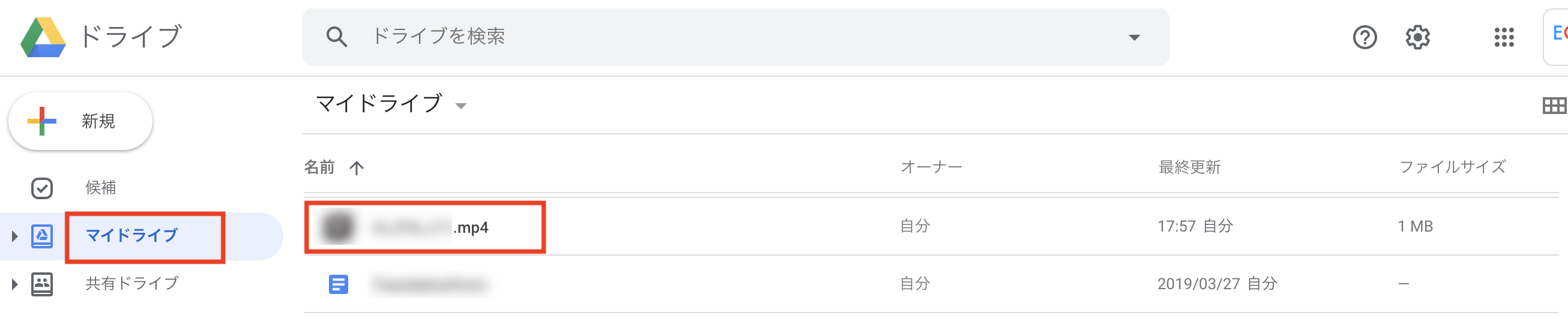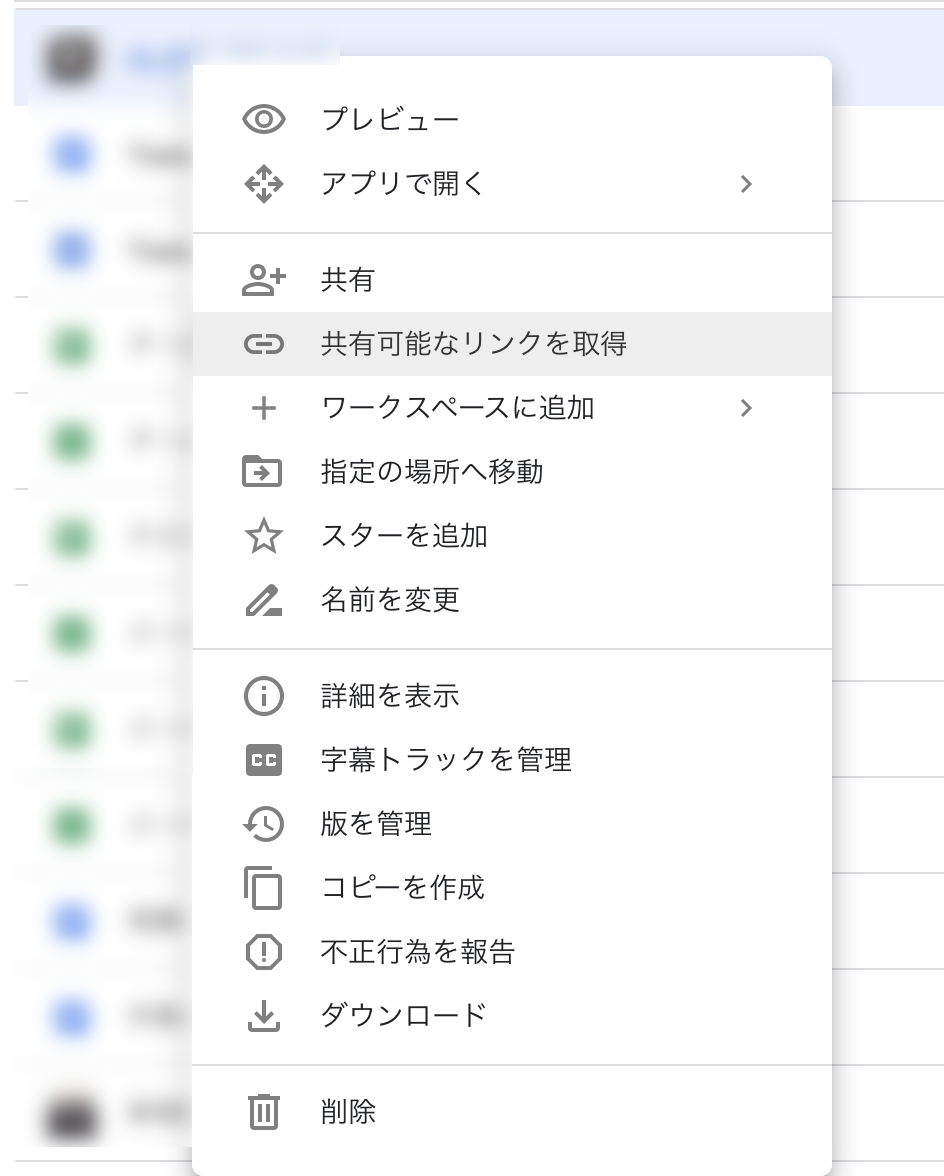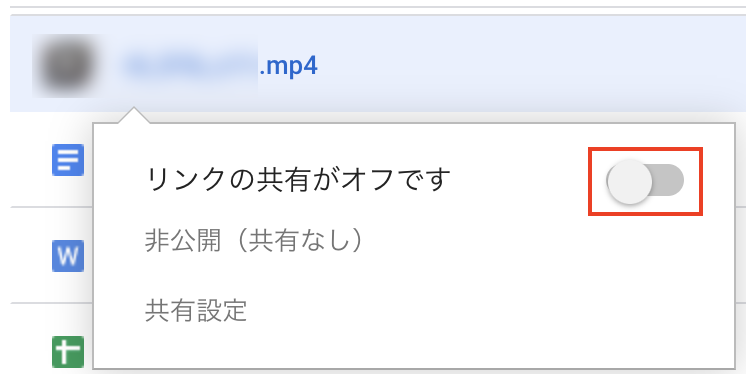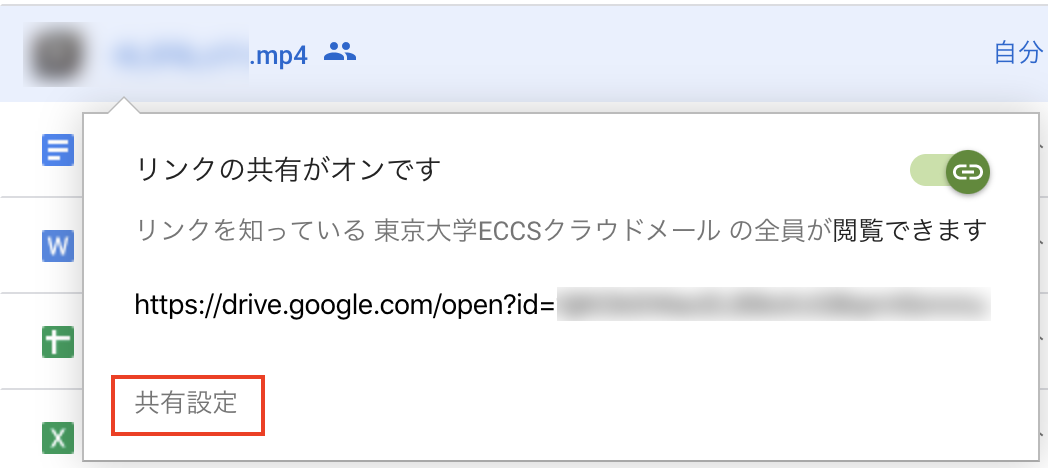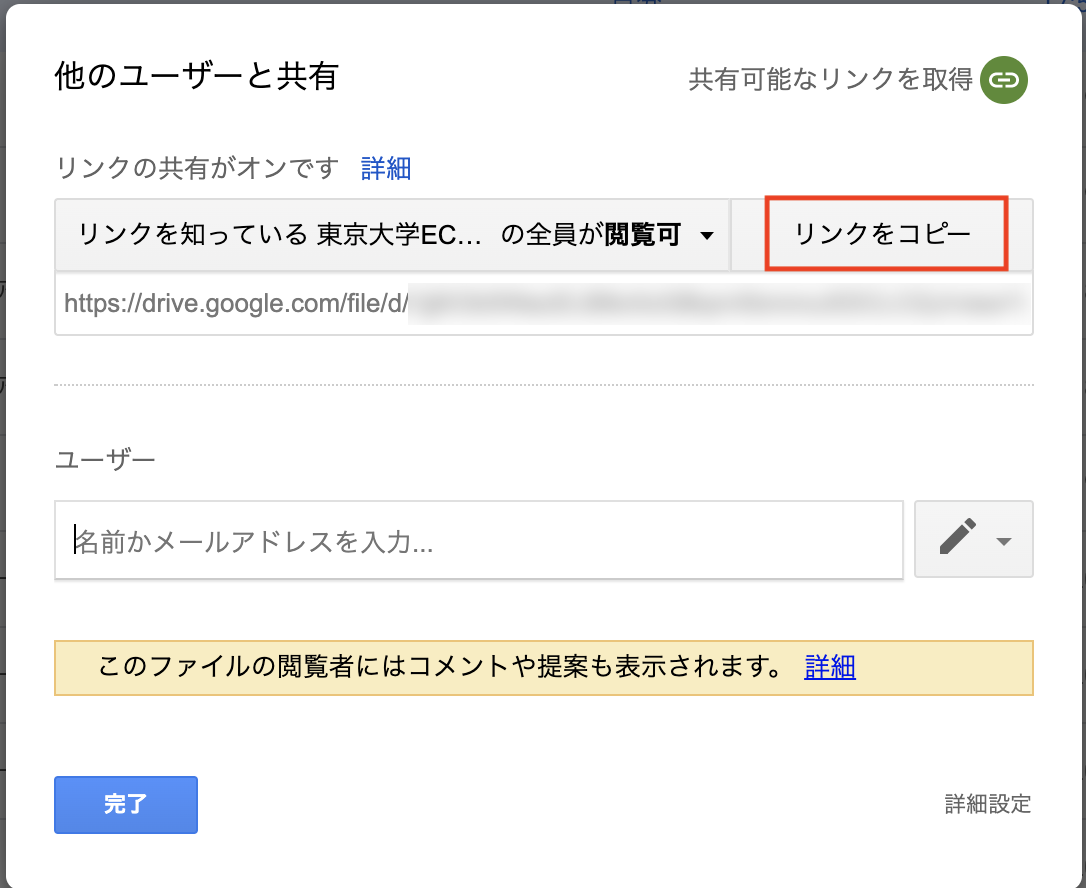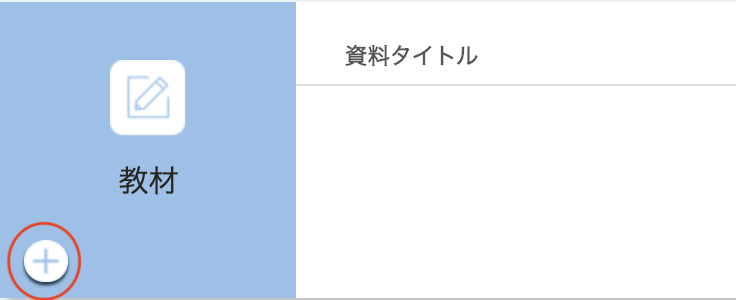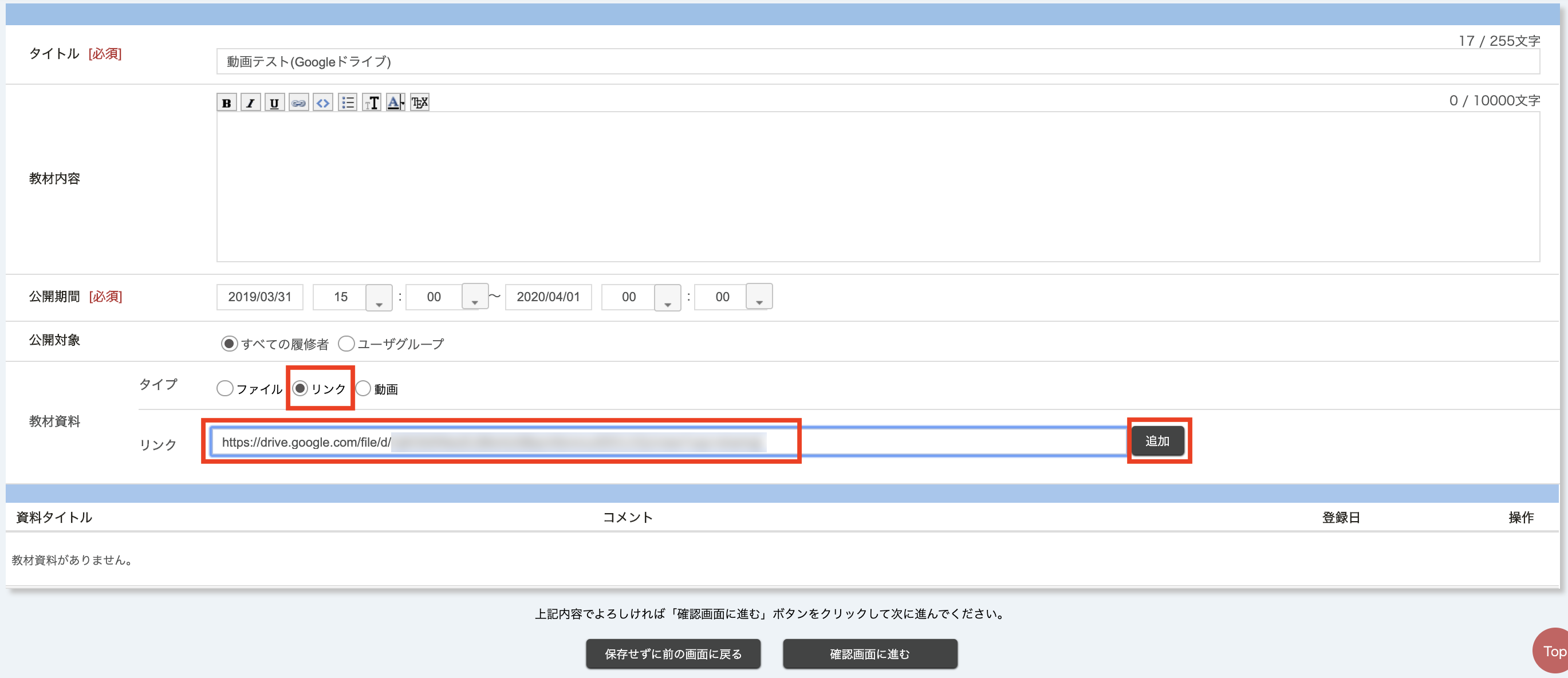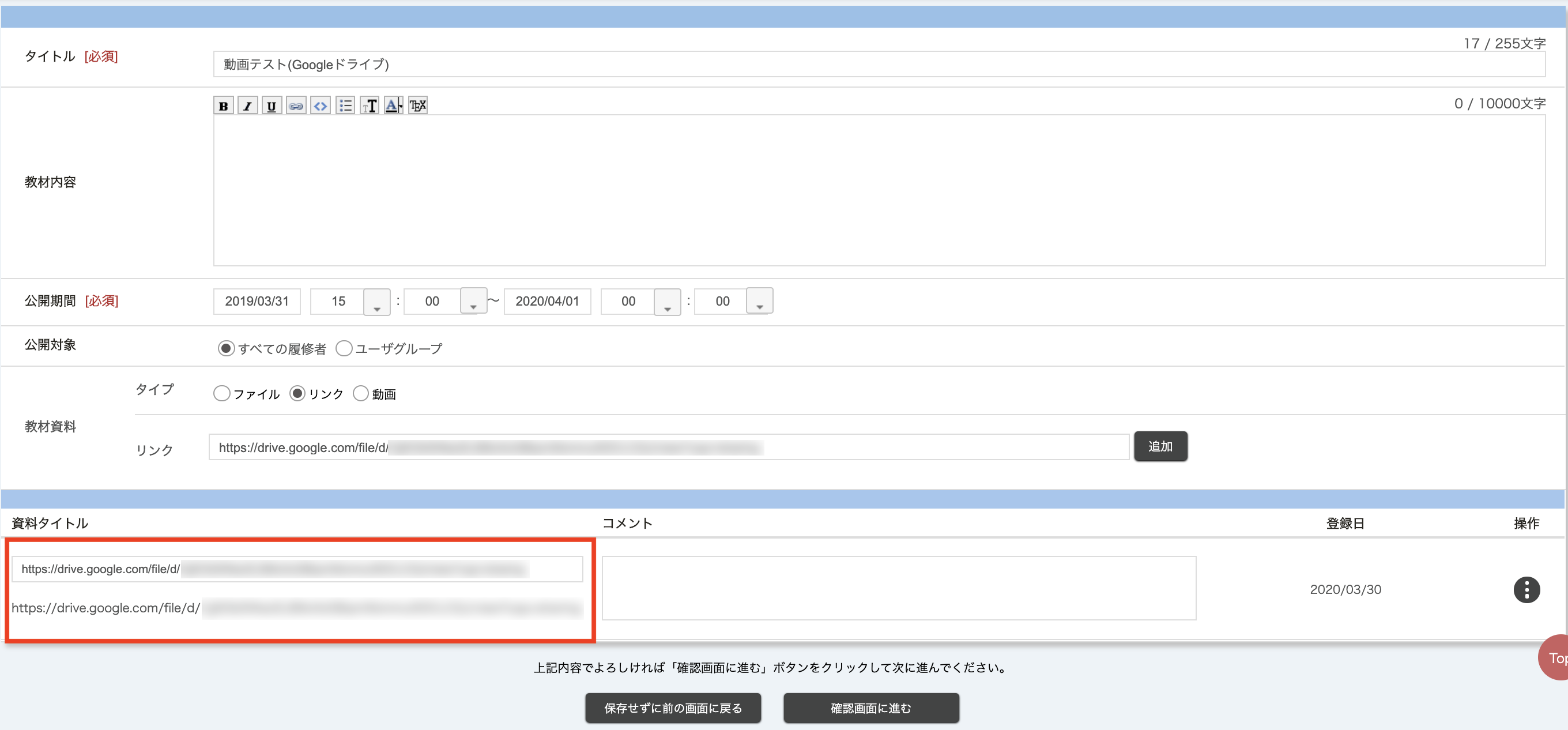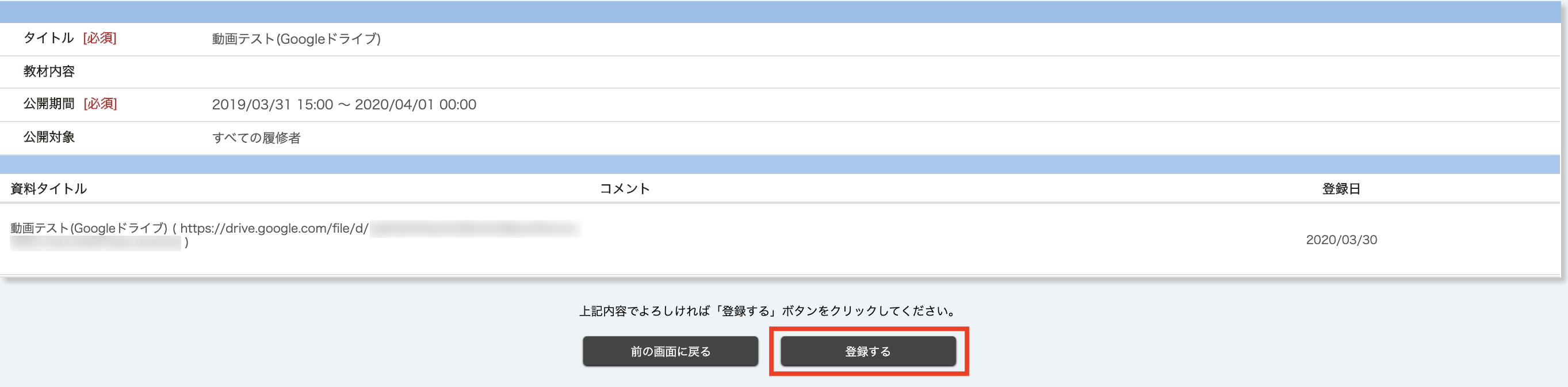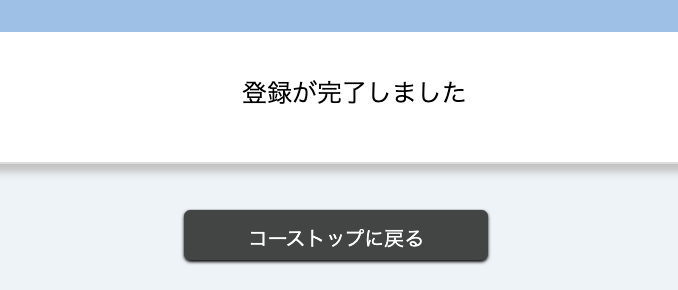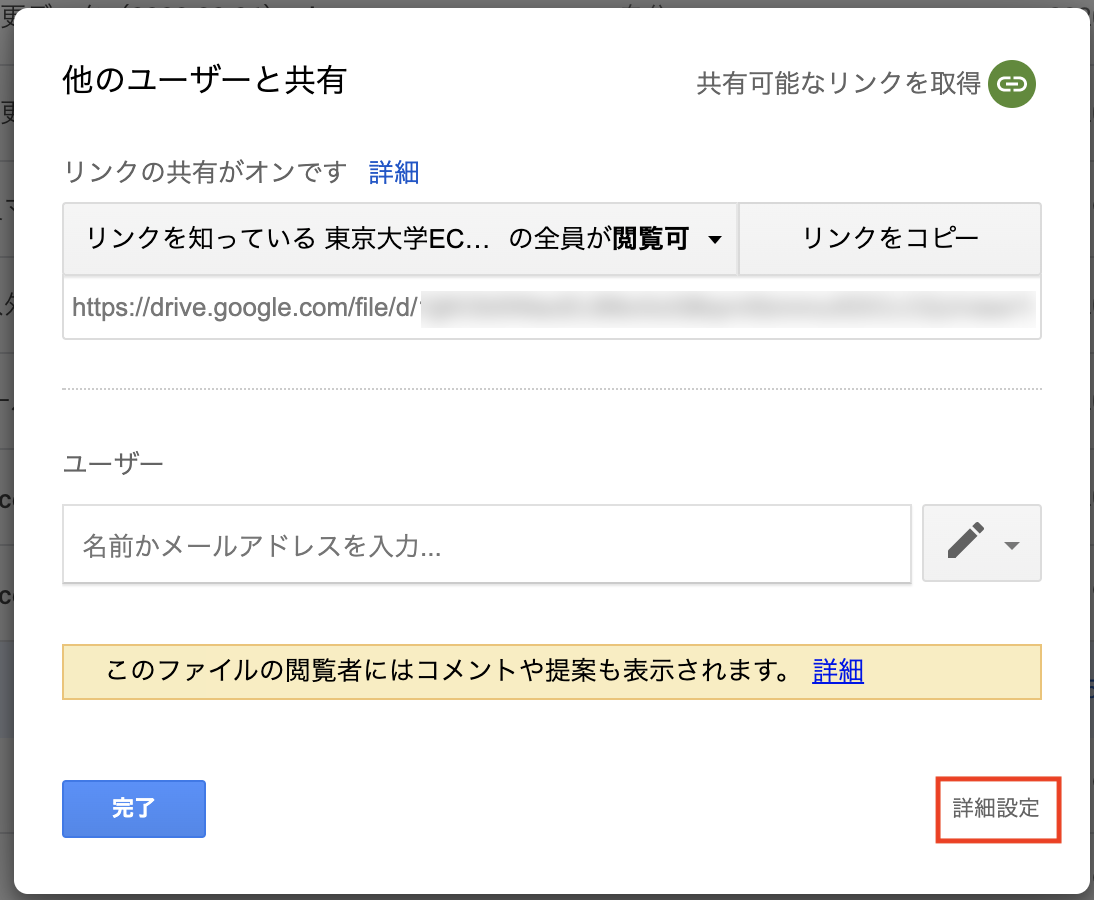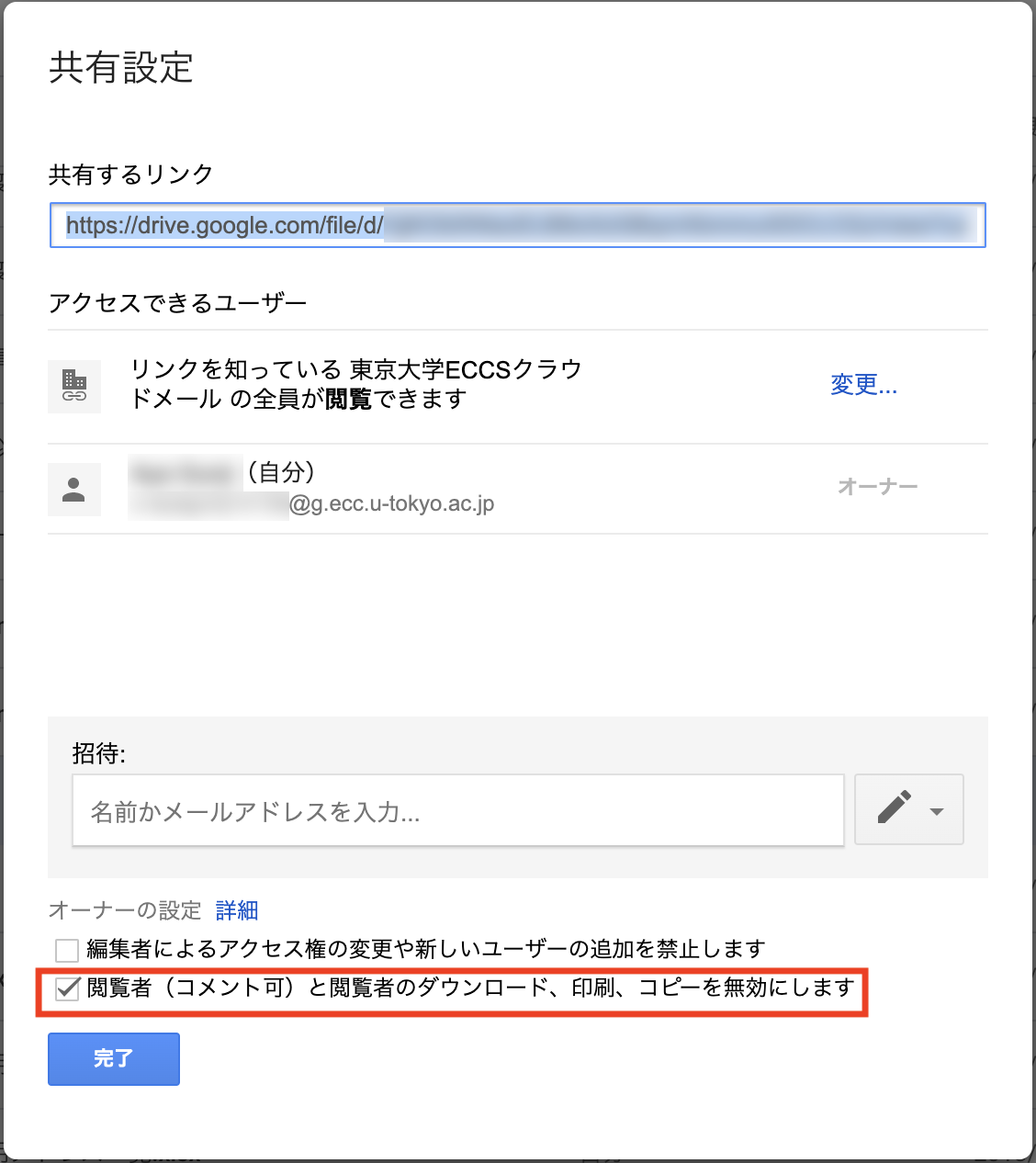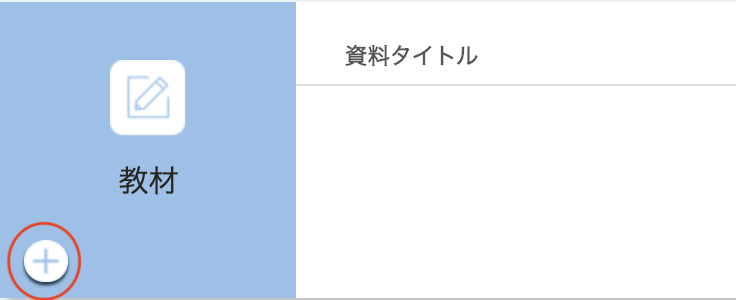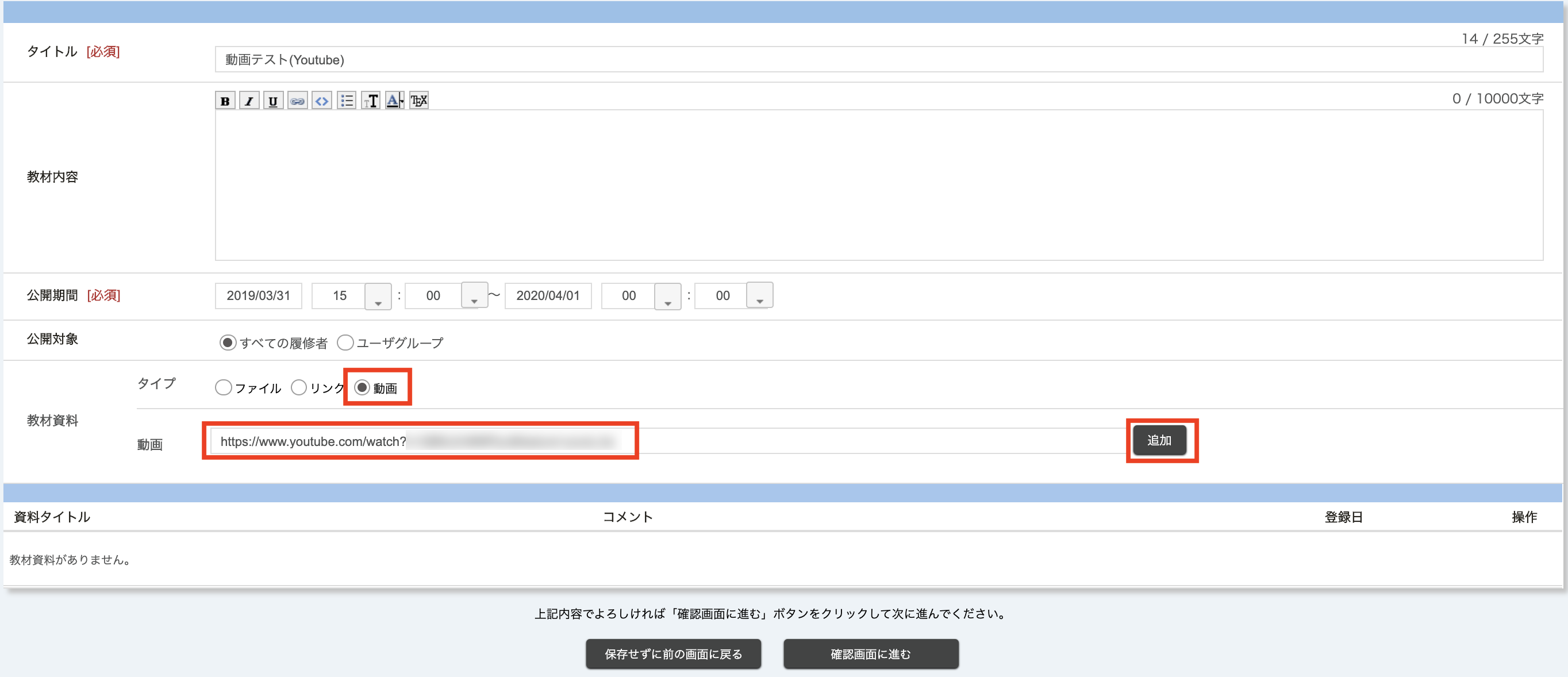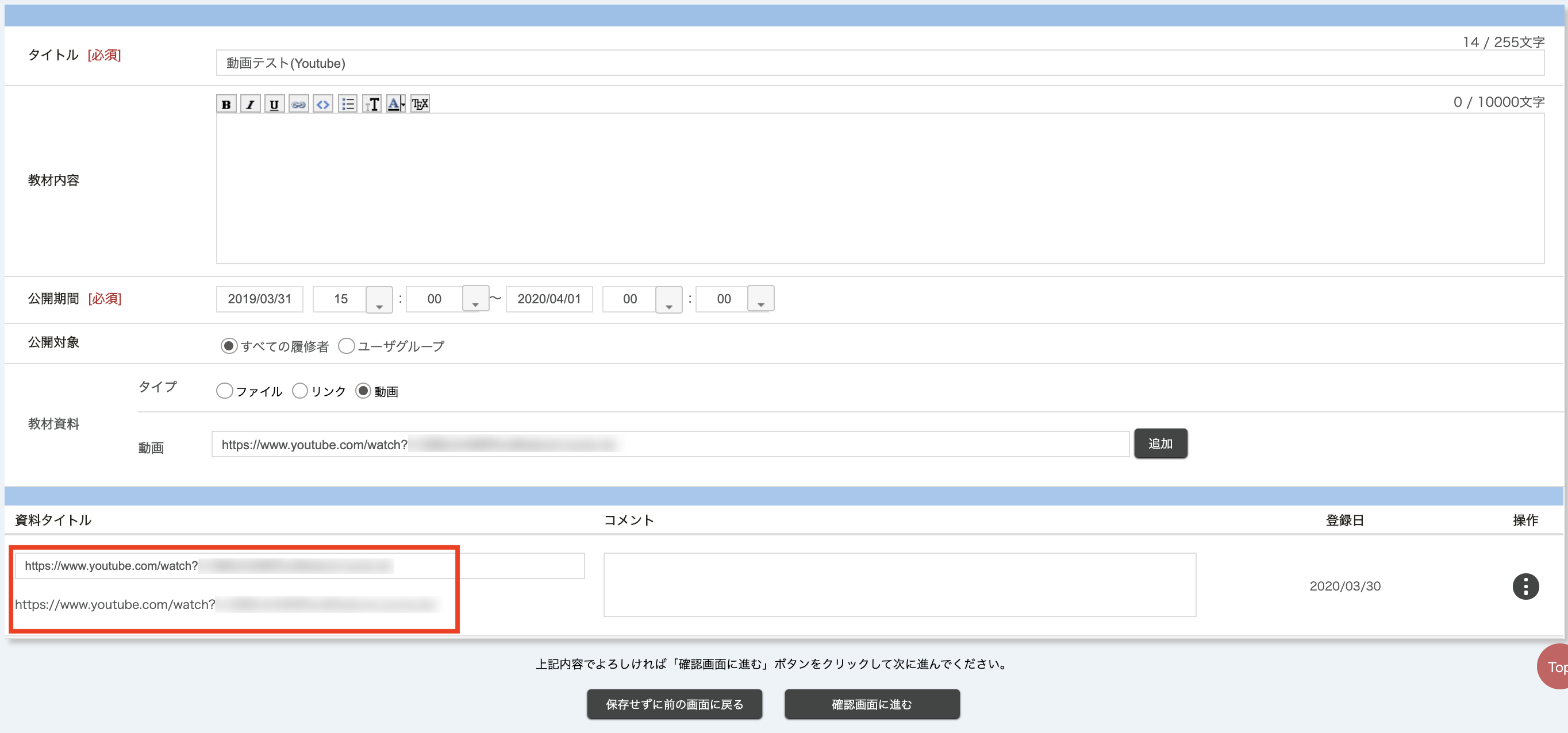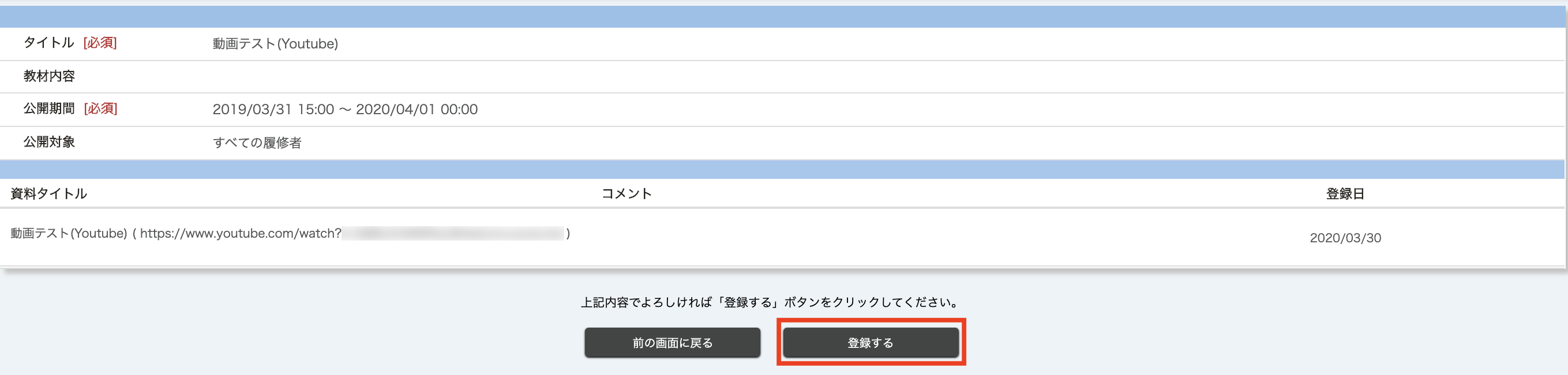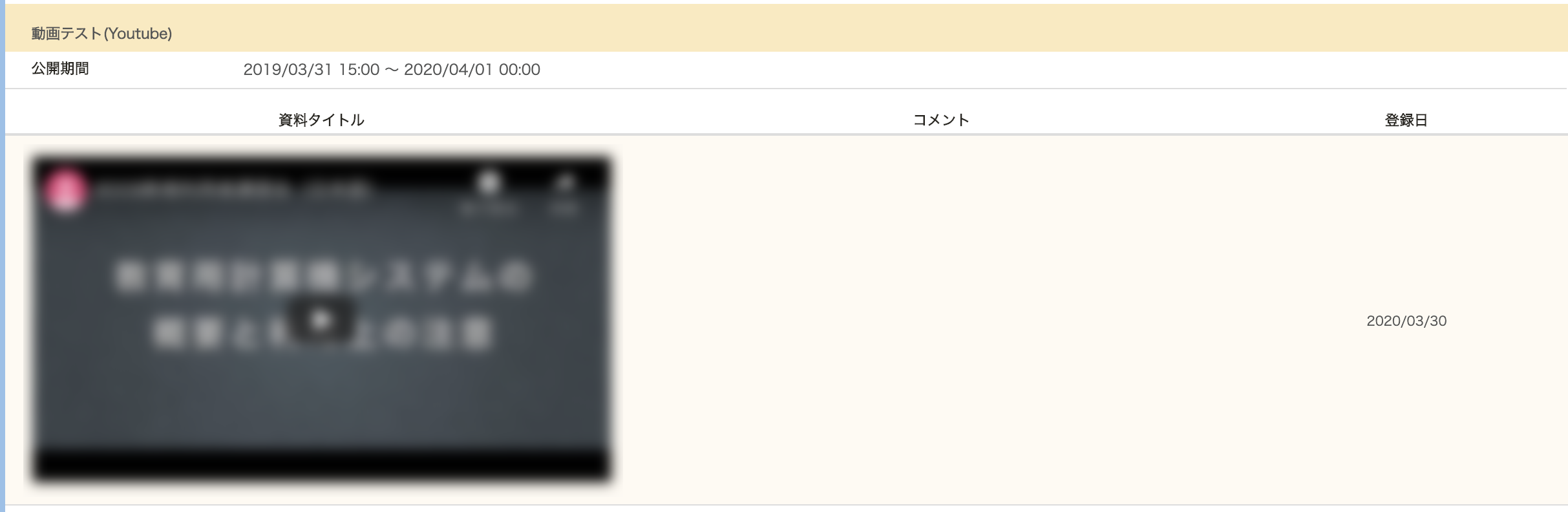ITC-LMSに大容量の動画をアップロードしたい
FAQ: よくある質問 (ITC-LMS)
更新: 2020年04月02日
作成: 2020年03月13日
はじめに
ITC-LMSの教材機能では, 動画ファイルや各種動画サイトのURLを設定することで, 動画教材を配布及び配信することが可能です. 詳細は, ログイン後, 上部メニューより[Manual]を参照し, 教職員用マニュアルの[教材新規登録]をご覧ください.
ただし, ファイルをアップロードする場合, ITC-LMSは各コンテンツに容量制限があり, 教材ファイルは100MBとなっております. そのため, 100MBを超えるファイルはアップロードできません.
本広報では, ECCSクラウドメールにおけるドライブ (Drive) (drive.google.com)を利用して, 100MBを超える動画ファイルをITC-LMSから閲覧可能にする方法, 及びYoutubeに「限定公開」としてアップロードした動画をITC-LMSから閲覧可能にする方法をご説明します.
メリットとデメリット
GoogleドライブとYoutube(限定公開)にアップロードした動画を, ITC-LMSでそれぞれ公開した場合の, メリット・デメリットは以下のとおりです.
| 方法 | メリット | デメリット |
|---|
| Googleドライブで公開 | ECCSクラウドメールのアカウントを持っている人のみが視聴可能 | 大量の履修者が同時に視聴すると, 視聴できなくなる可能性がある |
| Youtubeで限定公開 | 大量の履修者が同時に視聴可能 | URLを知っている人であれば, 大学外の人でも視聴可能 |
以下で, それぞれの公開手順と注意事項についてご説明します.
Googleドライブで公開する手順
- ご自身のECCSクラウドメールのアカウントとパスワードを入力し, ECCSクラウドメールにログインします.

- ログイン後, 画面右上の「9個の丸が書いてある」アイコンをクリックし, 表示された中から「ドライブ」をクリックします.
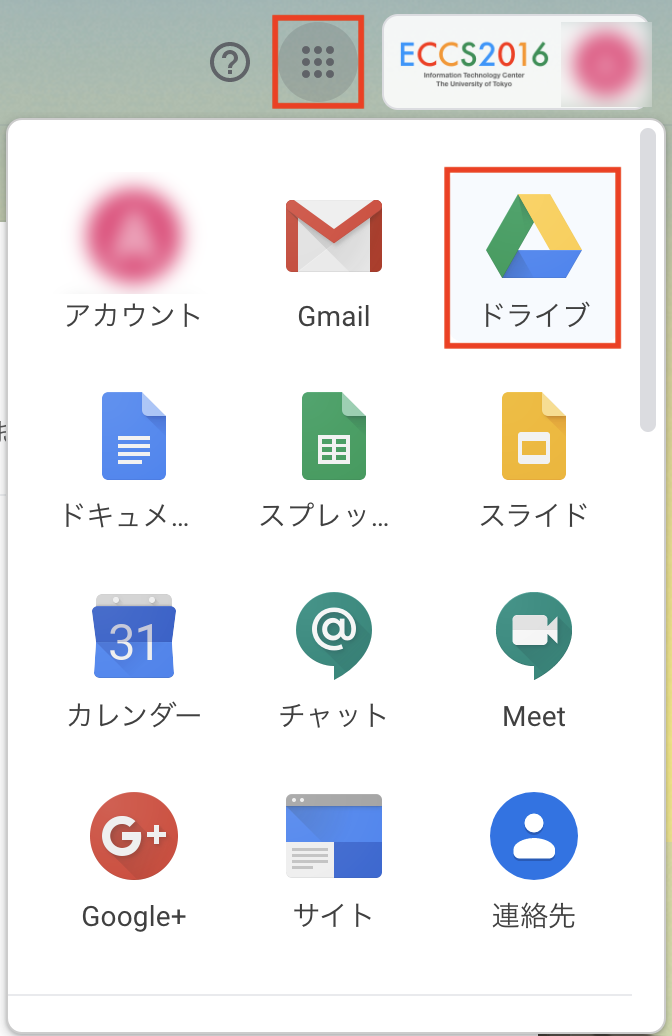
- マイドライブをクリックし, 公開する動画をアップロードします. アップロードは, 「新規」をクリックした後, 「ファイルのアップロード」から可能です.
※複数人でファイルを共有している「共有ドライブ」に置いてあるファイルの場合でも, 同様の手順で公開可能です.
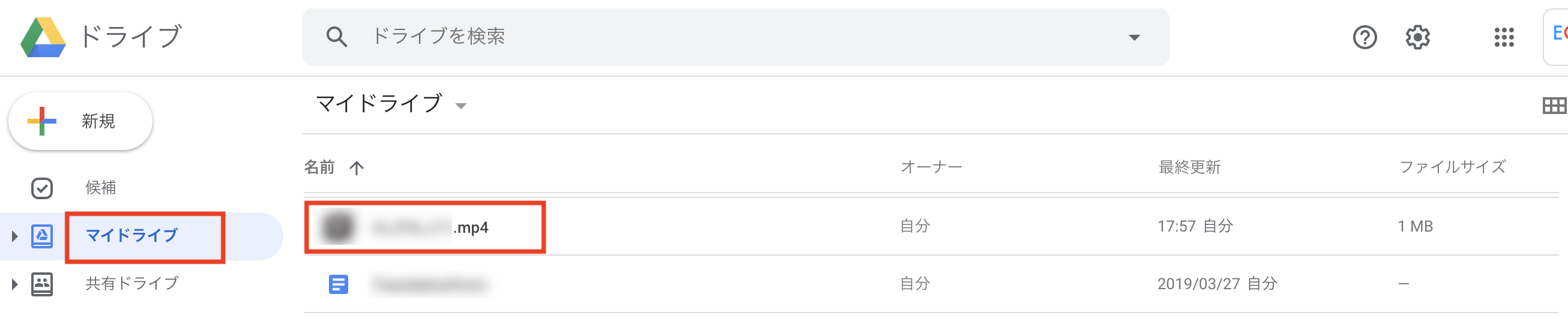
- 公開する動画を右クリックで選択し, 表示された中から「共有可能なリンクを取得」をクリックします.
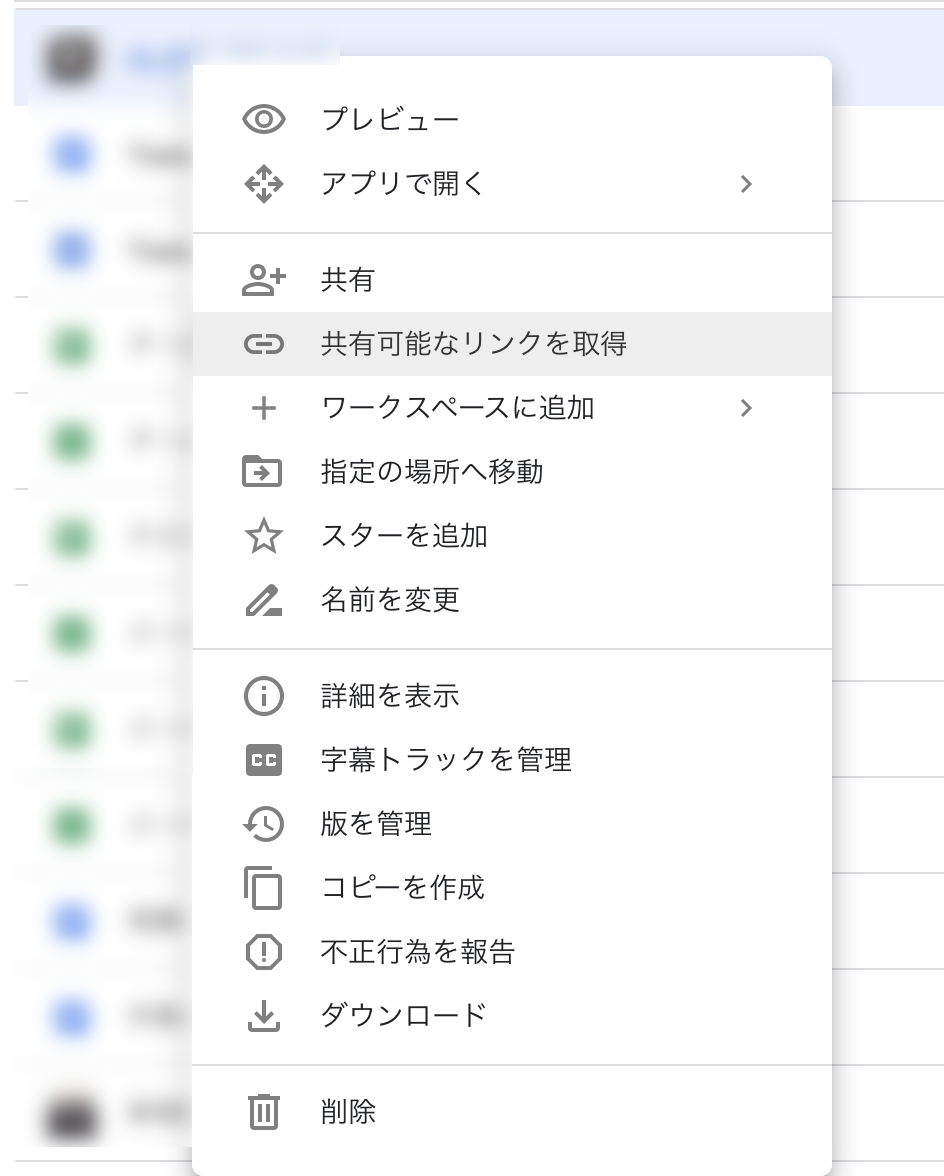
- 以下の画面が表示されますので, 赤枠で囲った部分をクリックします.
※以下の画面の「非公開(共有なし)」の部分は, ファイルの共有状態によって異なります.
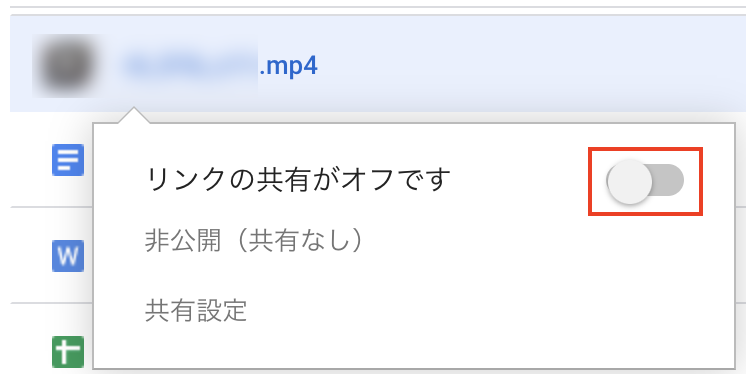
- 以下の画面のように「リンクの共有がオンです」と表示されることを確認します. 確認後, 「共有設定」をクリックします.
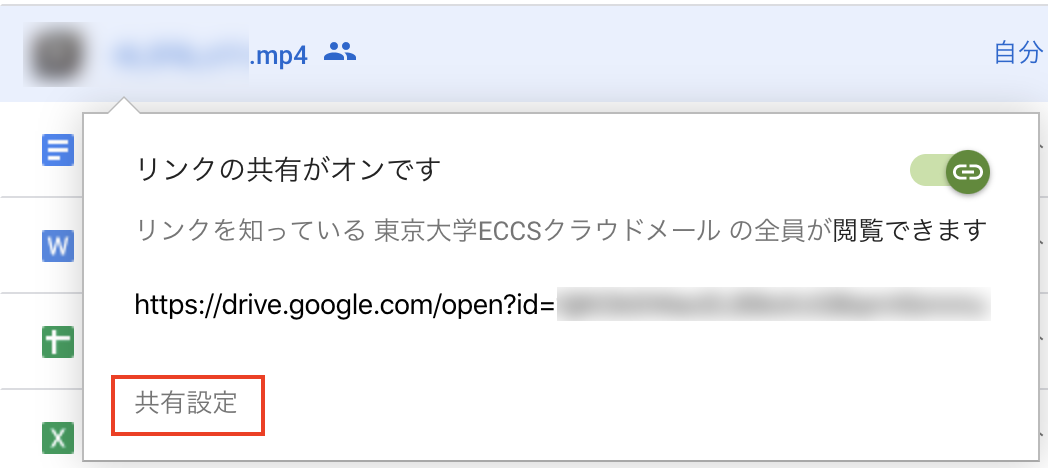
- 以下の画面が表示されますので, 「リンクをコピー」をクリックします. クリック後, 「完了」を押して画面を閉じます.
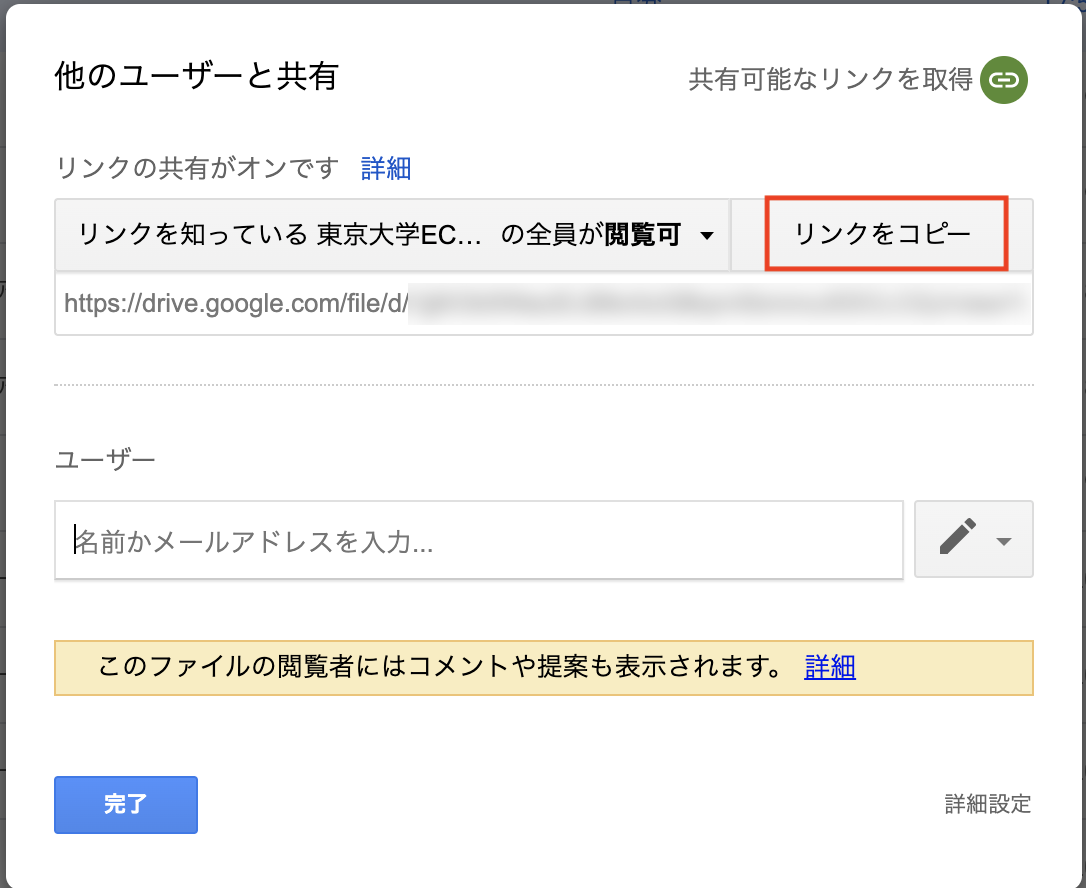
- ITC-LMSにログインし, 動画を公開するコースを開き, コースTop画面上で教材の「新規追加」の+ボタンをクリックします.
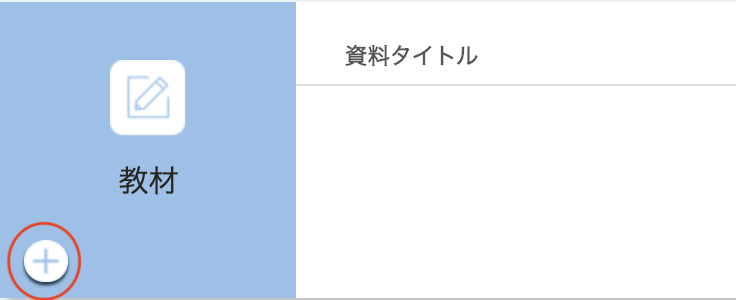
- 教材内容を登録します. 「教材資料」の項目については, 以下のように入力し, 「追加」ボタンをクリックします.
タイプ:リンクを選択
リンク:手順7でコピーしたリンクをペースト
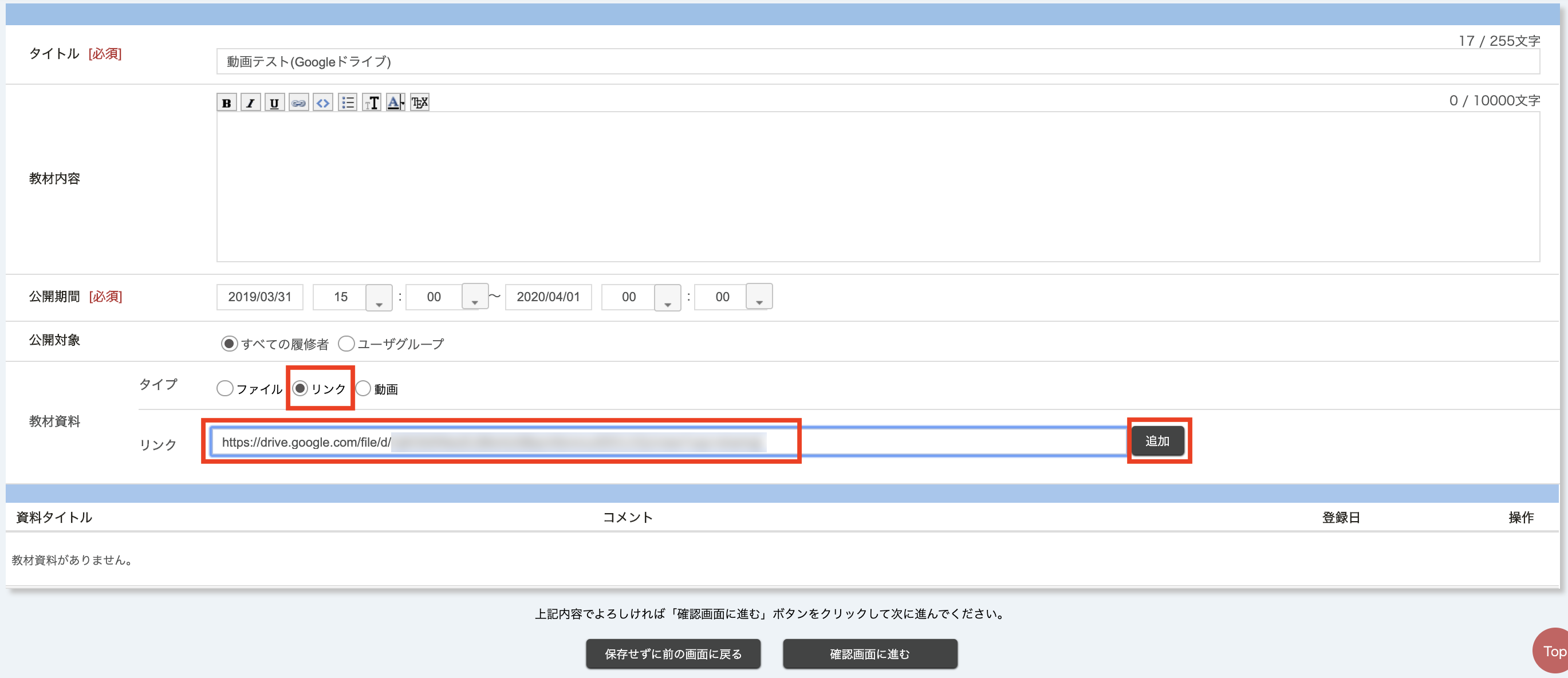
- 「追加」ボタンをクリックすると, 以下の画像の赤枠のように, 資料の内容が追加されます.
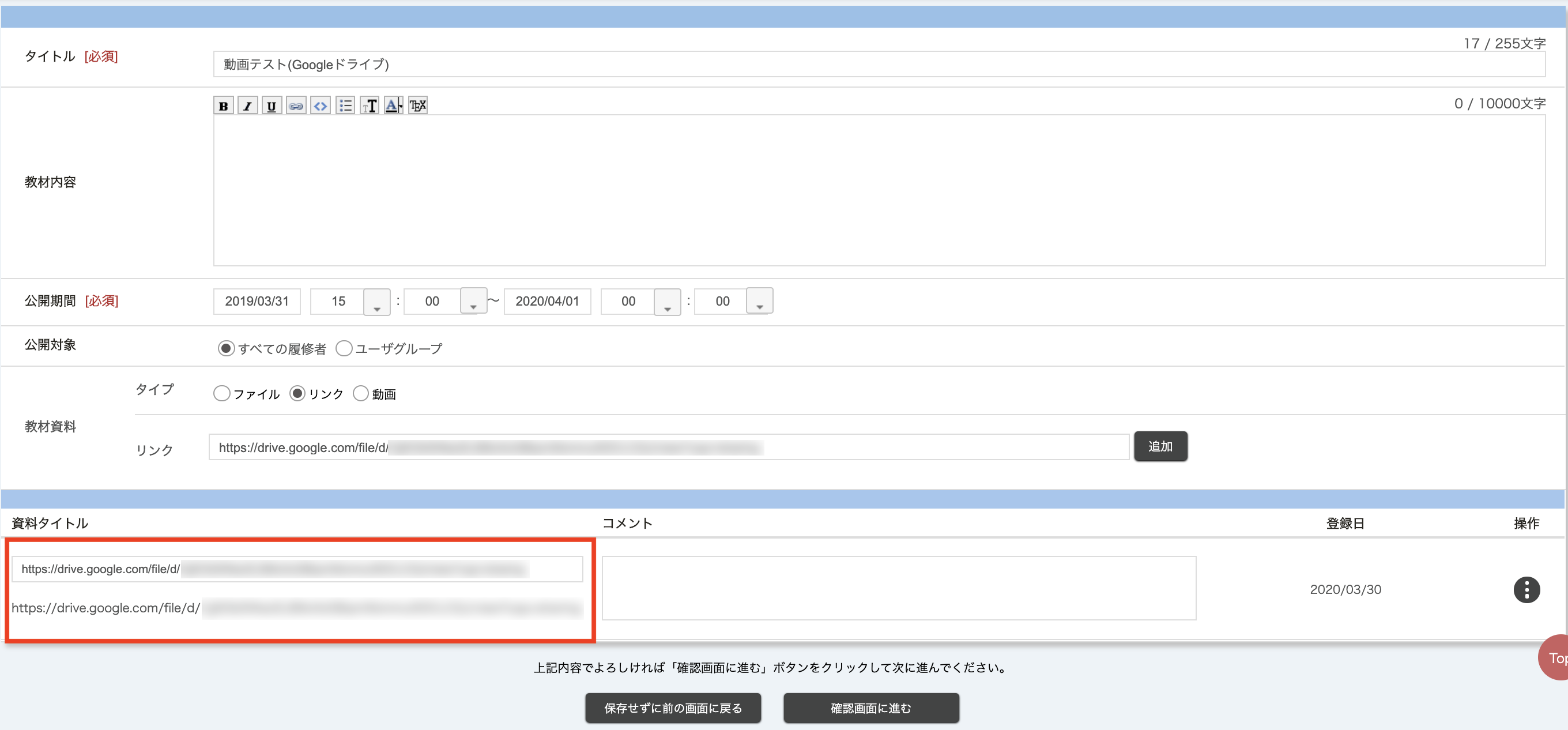
- デフォルトでは, リンクがそのまま資料タイトルとなるため, 変更したい場合は, 以下の赤枠の部分を任意の名称に変更します.
その後, 「確認画面に進む」ボタンをクリックします.

- 確認画面が表示されますので, 内容に問題なければ「登録する」をクリックします.
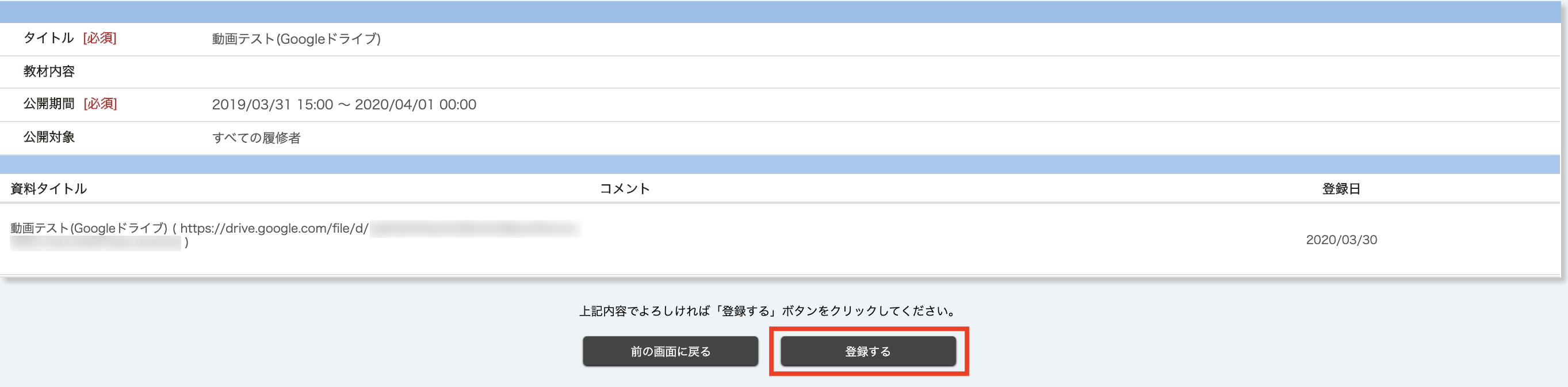
- 「登録が完了しました」と表示されますので, 「コーストップに戻る」をクリックします.
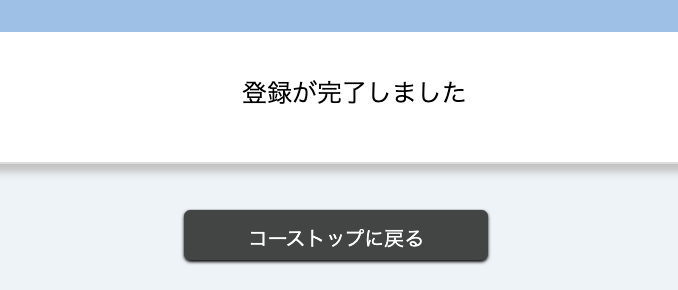
- コースTop画面上の「教材」メニューに以下のように追加されていることを確認します.
コースTop画面の一番上に「閲覧ページ」ボタンがあり, こちらをクリックすると学生側から見える画面を確認することができます.

注意事項
- Googleドライブに置いた動画は, ECCSクラウドメール持っている学内構成員のみ視聴可能ですが, それより狭い範囲(コースの履修者のみなど)に限定するには, 手順7の「ユーザ」の欄に公開対象全員分ののECCSクラウドメールアドレスを入力してください.
- Googleドライブに置いた動画のダウンロードを禁止するには, 手順7の画面で「詳細設定」をクリックします. 共有の詳細設定画面が表示されますので, 「閲覧者(コメント可)と閲覧者のダウンロード、印刷、コピーを無効にします」にチェックを入れてください.
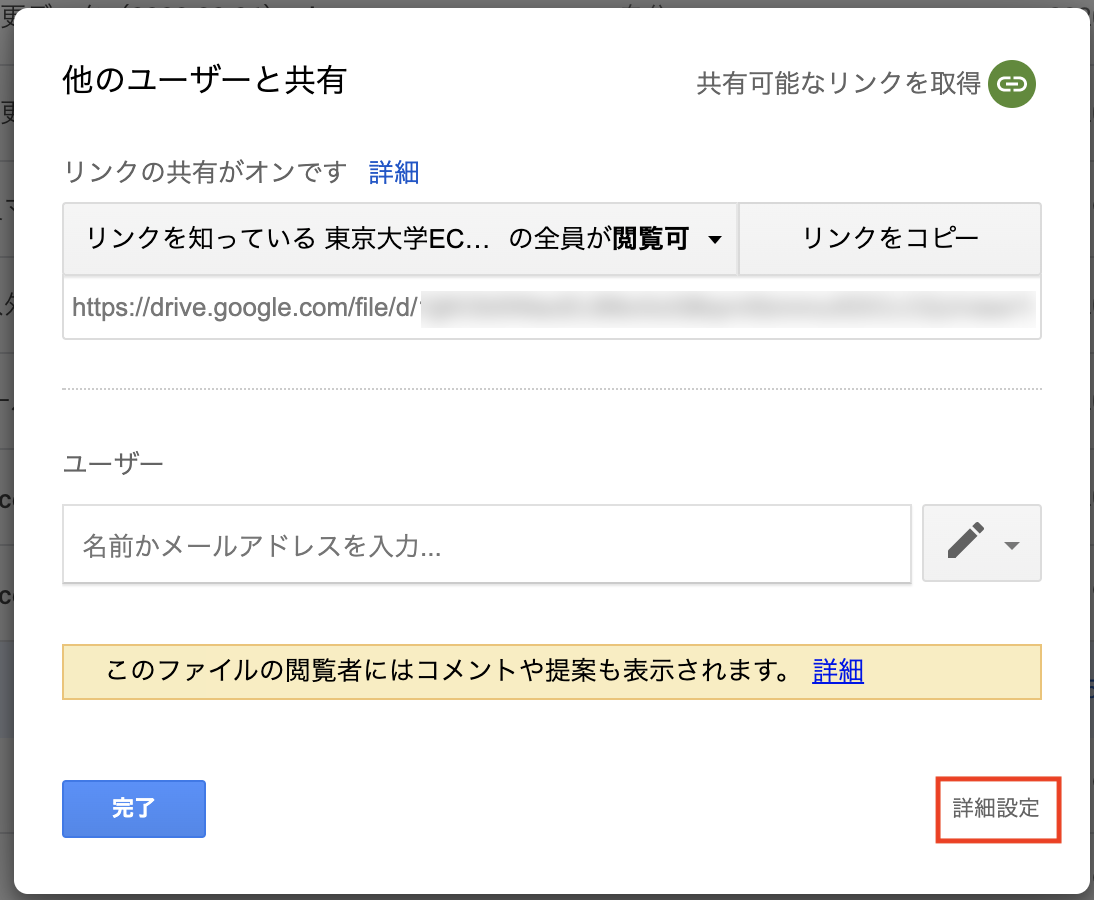
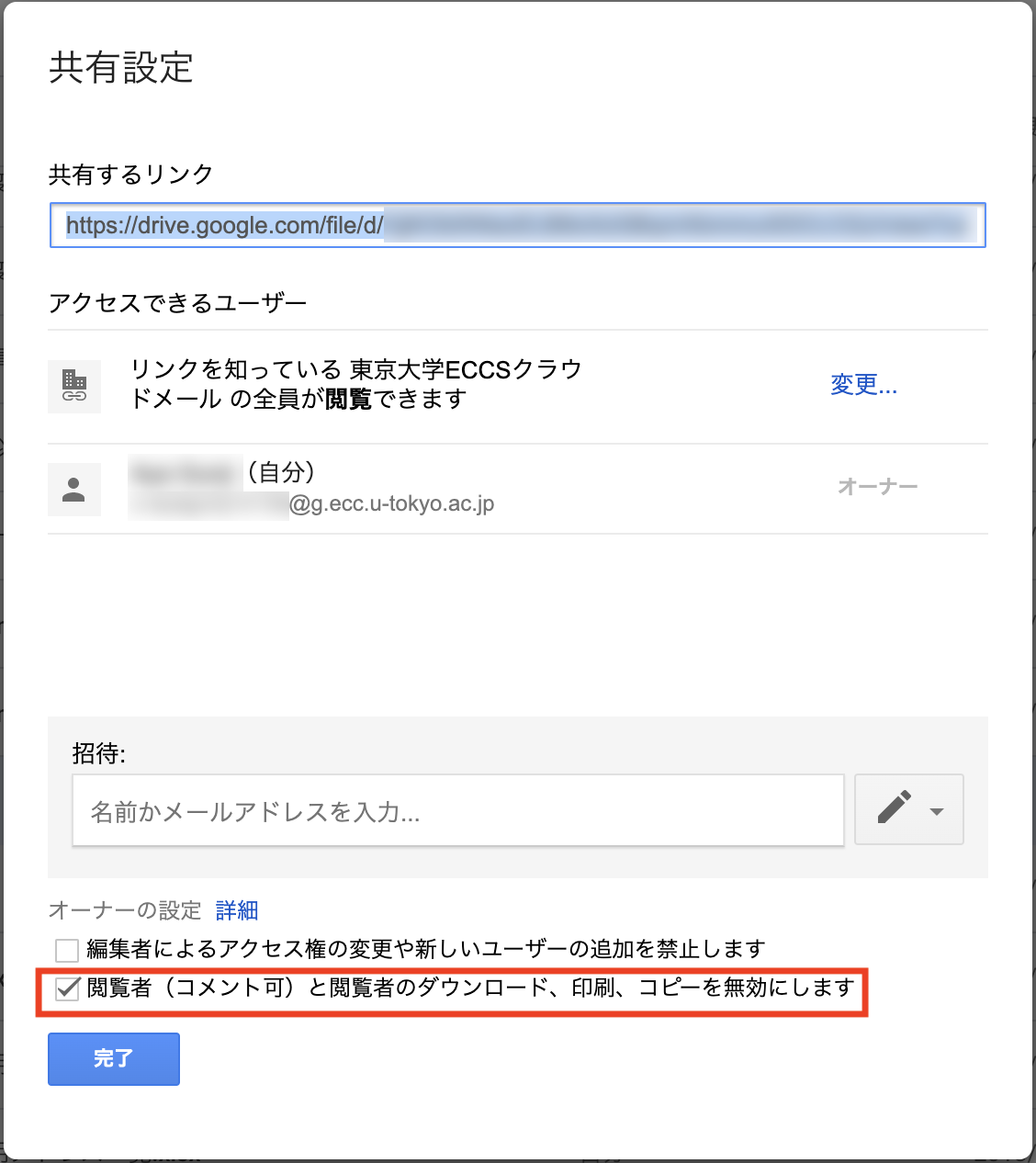
Youtube(限定公開)にアップロードした動画をITC-LMSで公開する手順
- Youtubeに限定公開で動画をアップロードします.
なお, Youtubeの公開に関するプライバシー設定は, 「公開」, 「非公開」, 「限定公開」とありますが, ここでは「URLを共有可能であるが, 検索結果などに表示されない」限定公開を行うとして説明します.
Youtubeのプライバシー設定については, こちらをご覧ください.
- ITC-LMSにログインし, 動画を公開するコースを開き, コースTop画面上で教材の「新規追加」の+ボタンをクリックします.
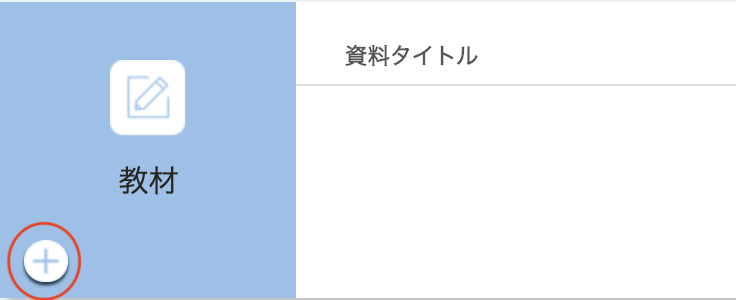
- 教材内容を登録します. 「教材資料」の項目については, 以下のように入力し, 「追加」ボタンをクリックします.
タイプ:動画を選択
リンク:公開しているYoutubeの動画のリンクをペースト
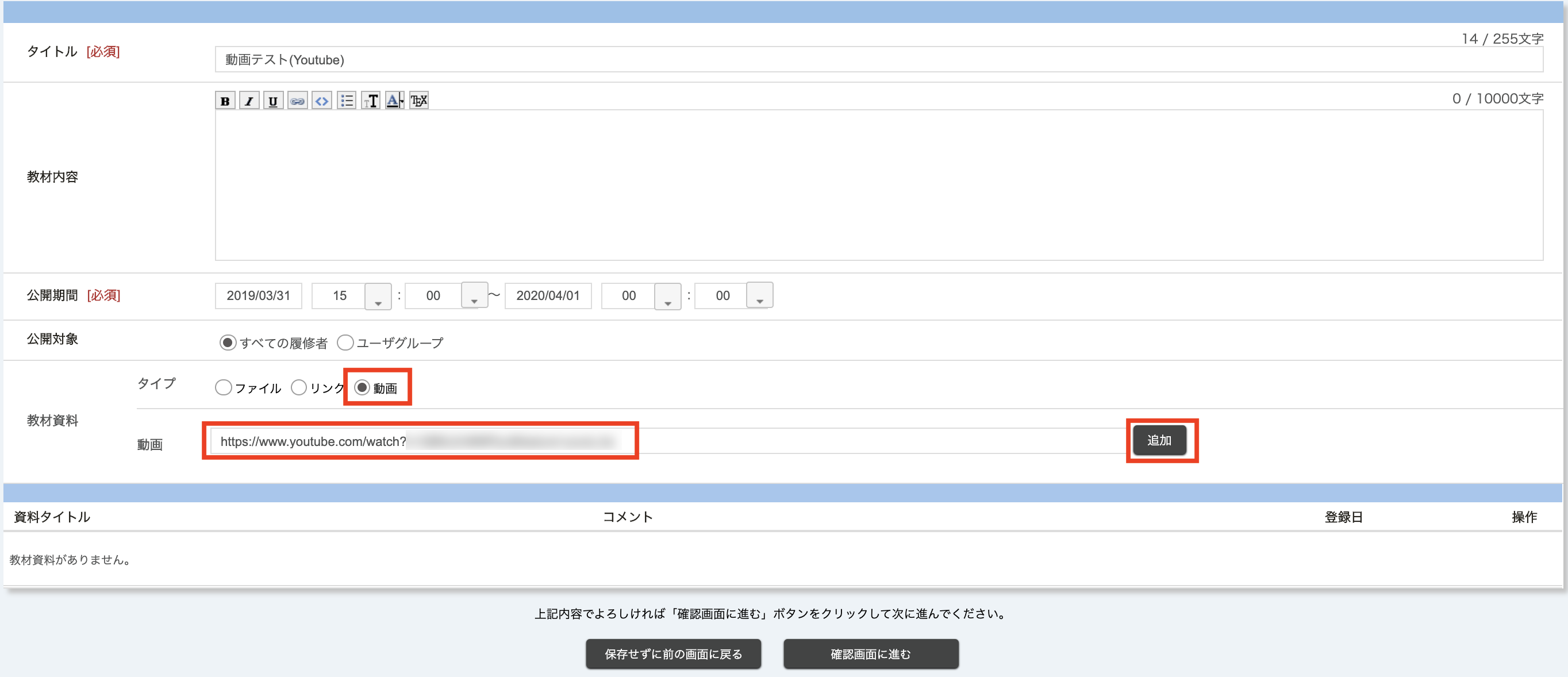
- 「追加」ボタンをクリックすると, 以下の画像の赤枠のように, 資料の内容が追加されます.
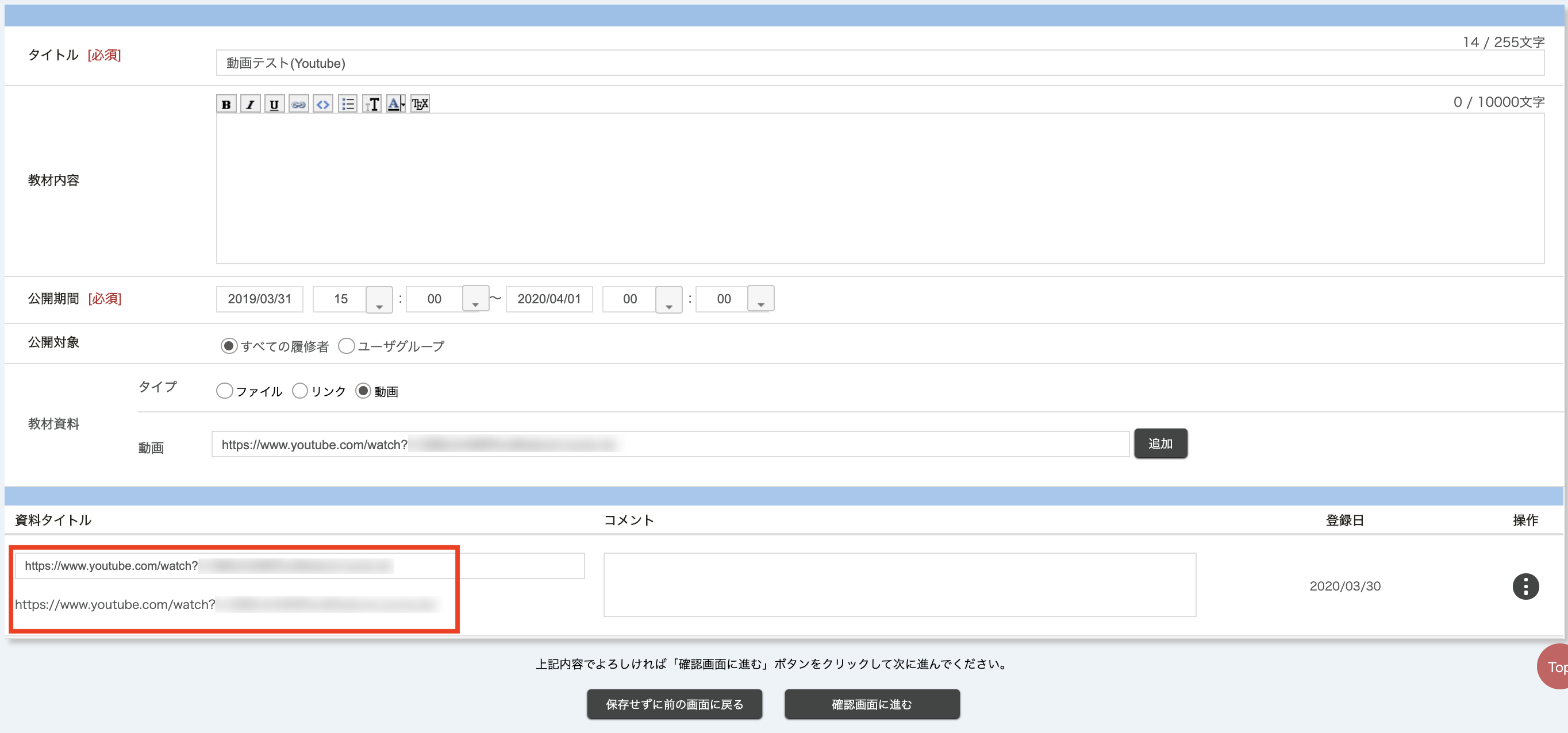
- デフォルトでは, リンクがそのまま資料タイトルとなるため, 変更したい場合は, 以下の赤枠の部分を任意の名称に変更します.
その後, 「確認画面に進む」ボタンをクリックします.

- 確認画面が表示されますので, 内容に問題なければ「登録する」をクリックします.
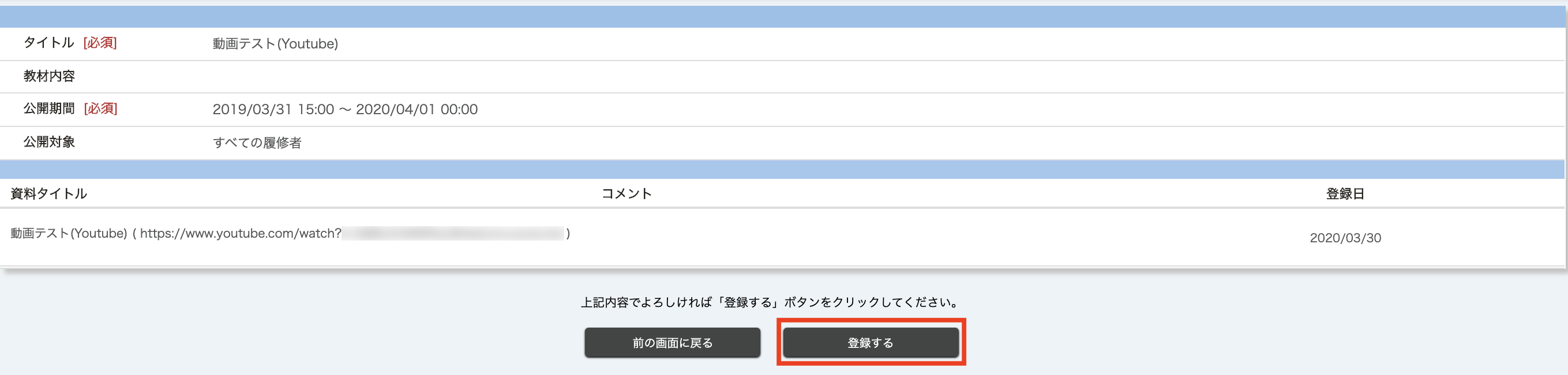
- 「登録が完了しました」と表示されますので, 「コーストップに戻る」をクリックします.

- コースTop画面上の「教材」メニューに以下のように追加されていることを確認します.

- コースTop画面の一番上に「閲覧ページ」ボタンがあり, こちらをクリックすると学生側から見える画面を確認することができます. Youtubeの場合は, 以下の画像のように動画が埋め込まれています.
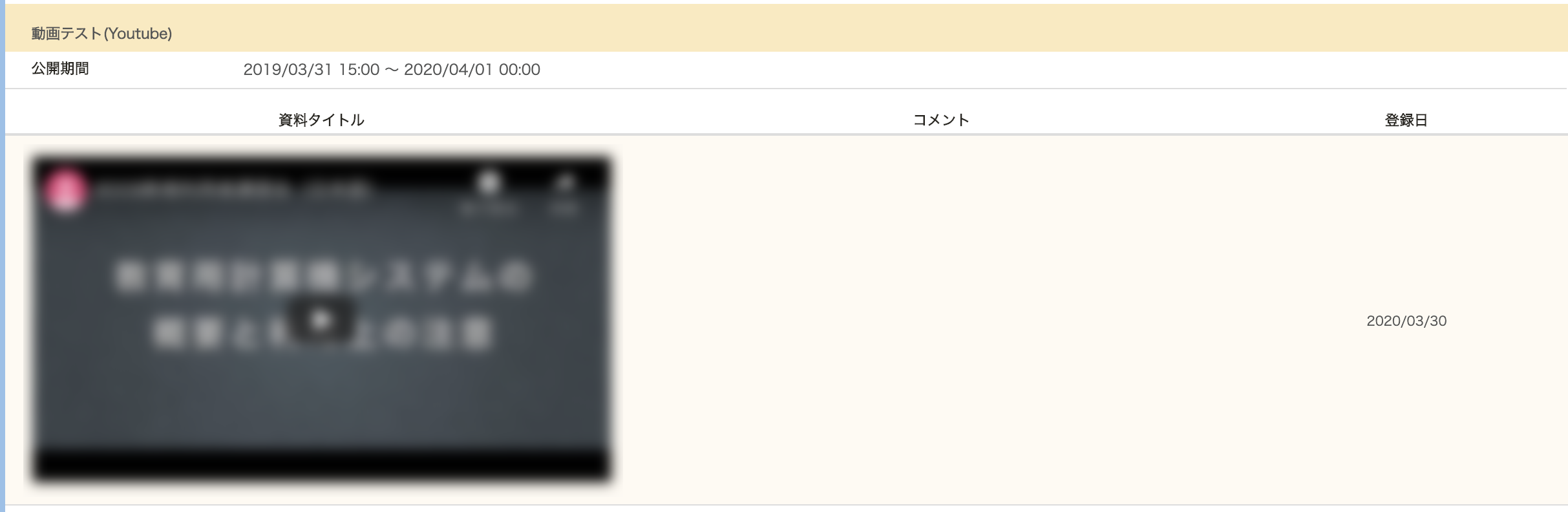
注意事項
- 限定公開の場合, 履修者側で見える「埋め込まれている動画」をITC-LMS上で再生しようとすると, 「動画を再生できません。この動画はYoutubeでご覧ください。」というメッセージが表示される場合があります.
Youtubeでは正常に視聴できることを確認していますので, 上記のメッセージが出た場合は, Youtubeで視聴するようご周知ください.
- Youtubeの限定公開では, 検索結果やおすすめに表示されることはありませんが, URLを知っていれば学外の方誰でも見ることができますので, その点ご留意ください.