【Windows環境】Microsoft Officeを使う際のライセンス認証について
端末
更新: 2022年06月14日
作成: 2021年04月13日
ECCS端末のWindows環境のMicrosoft Officeは,東京大学の全学包括ライセンスを使ってインストールされています.
そのため,使用する際には UTokyo Account ID(共通ID(数字10桁)@utac.u-tokyo.ac.jp)でサインインしてライセンス認証をする必要があります.
ライセンス認証の手順をご案内します.なお,このライセンス認証はMicrosoft Officeを使用する都度必要です.
(2022-06-02 変更)
このライセンス認証は30日を経過するごとに必要です.
手順
- Microsoft Officeのいずれかのアプリケーションを起動すると以下のウィンドウが開くので,「サインイン」をクリックしてください.
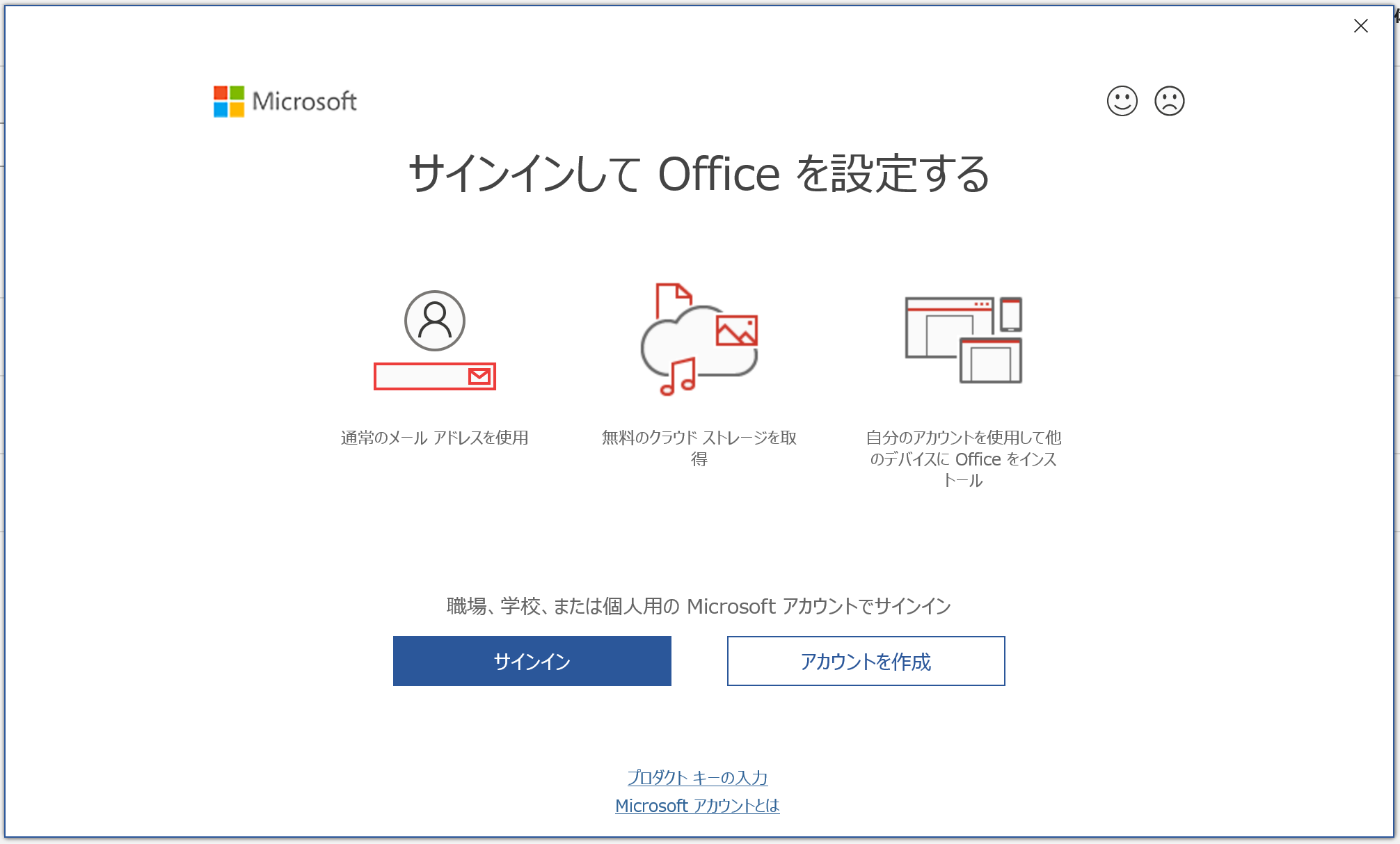
- 以下のウィンドウに変わるので,UTokyo Account ID(共通ID(数字10桁)@utac.u-tokyo.ac.jp)を入力し,「次へ」をクリックしてください.
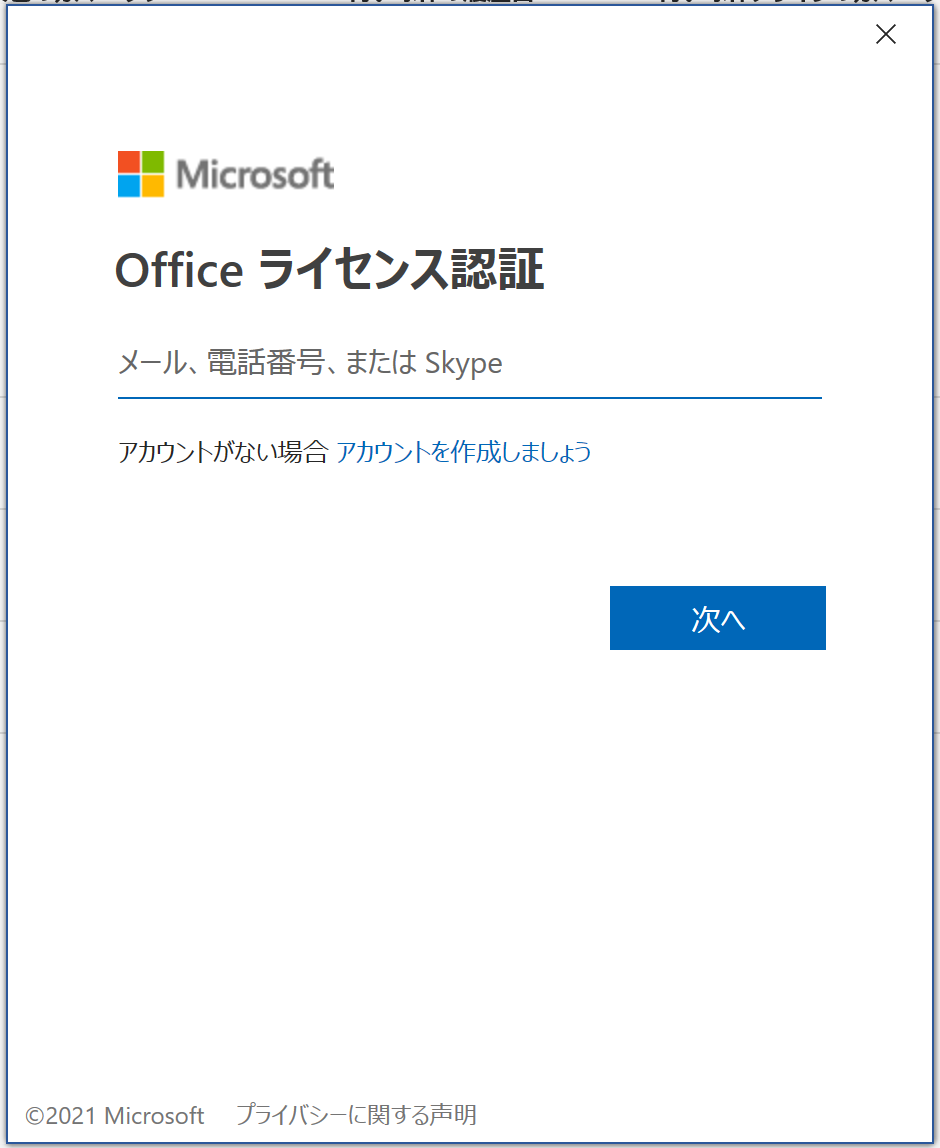
- 以下のウィンドウに変わります.
表示されているUTokyo Account IDに間違いがないか確認し,パスワードを入力して「サインイン」をクリックしてください.
(以下の画面で表示されているUTokyo Account IDはサンプルです.)
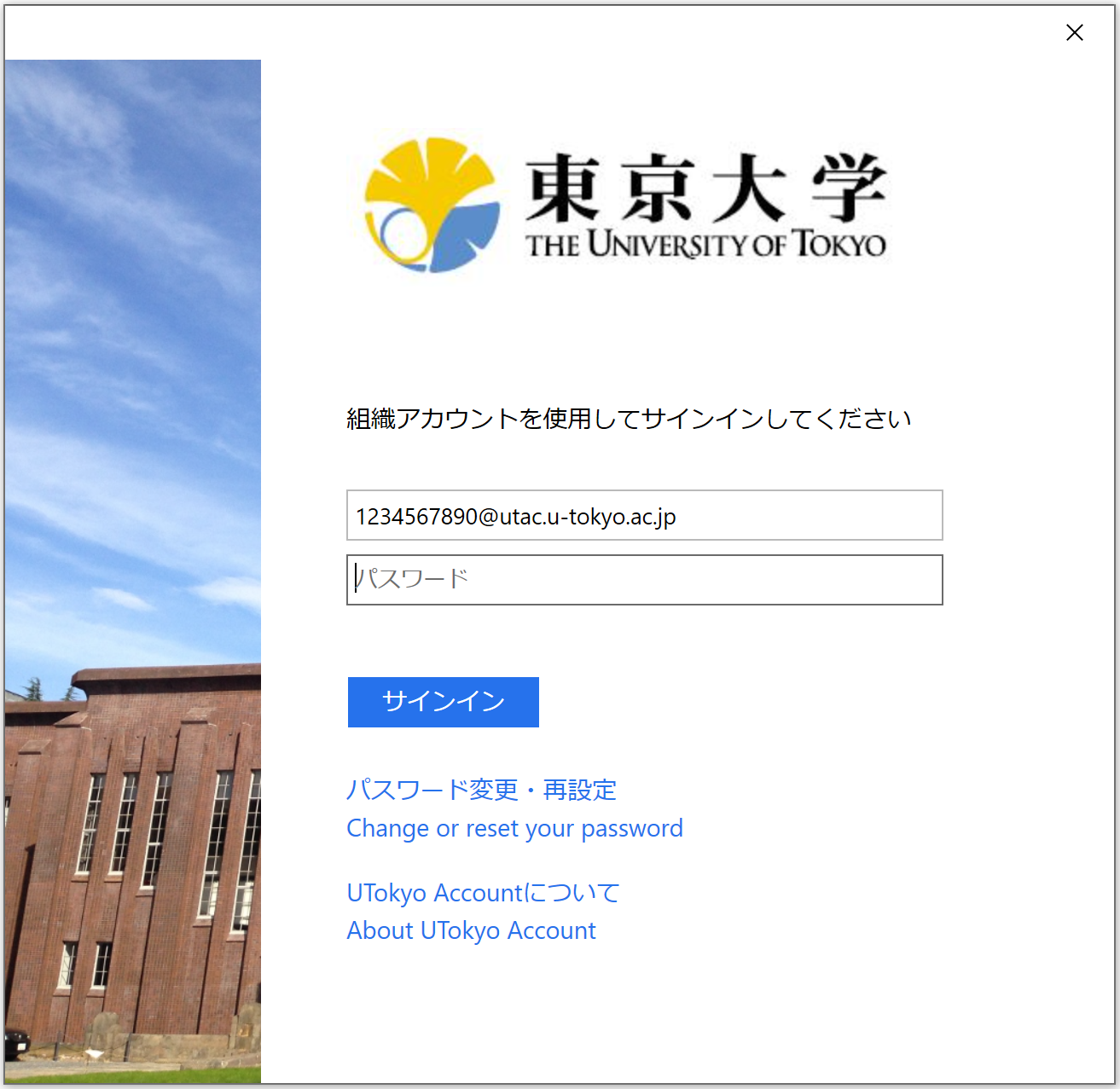
- サインインに成功すると以下のウィンドウに変わります.
「組織がデバイスを管理できるようにする」のチェックを外して,「OK」をクリックしてください.
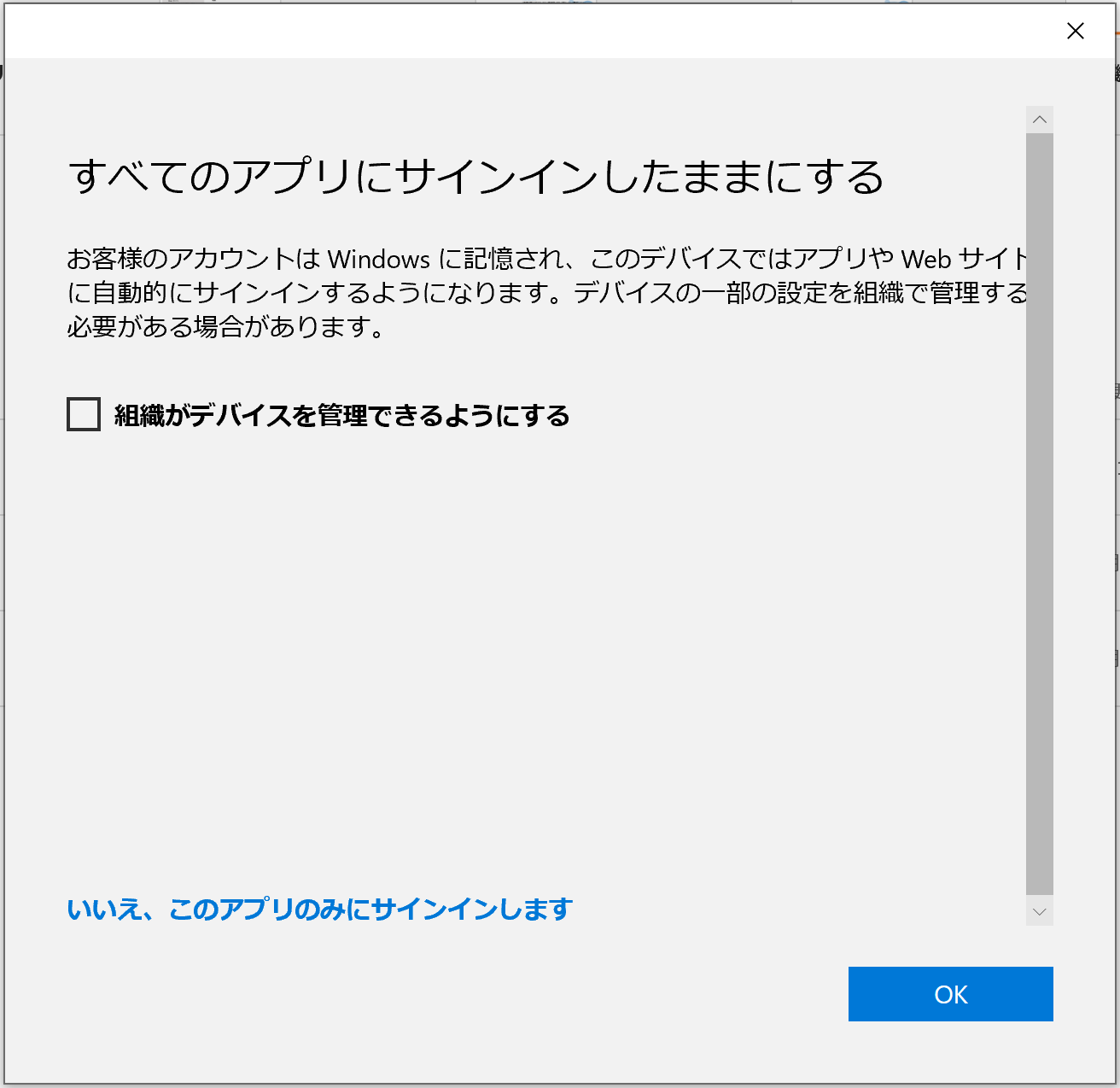
- 以下のウィンドウに変わるので,「完了」をクリックしてください.
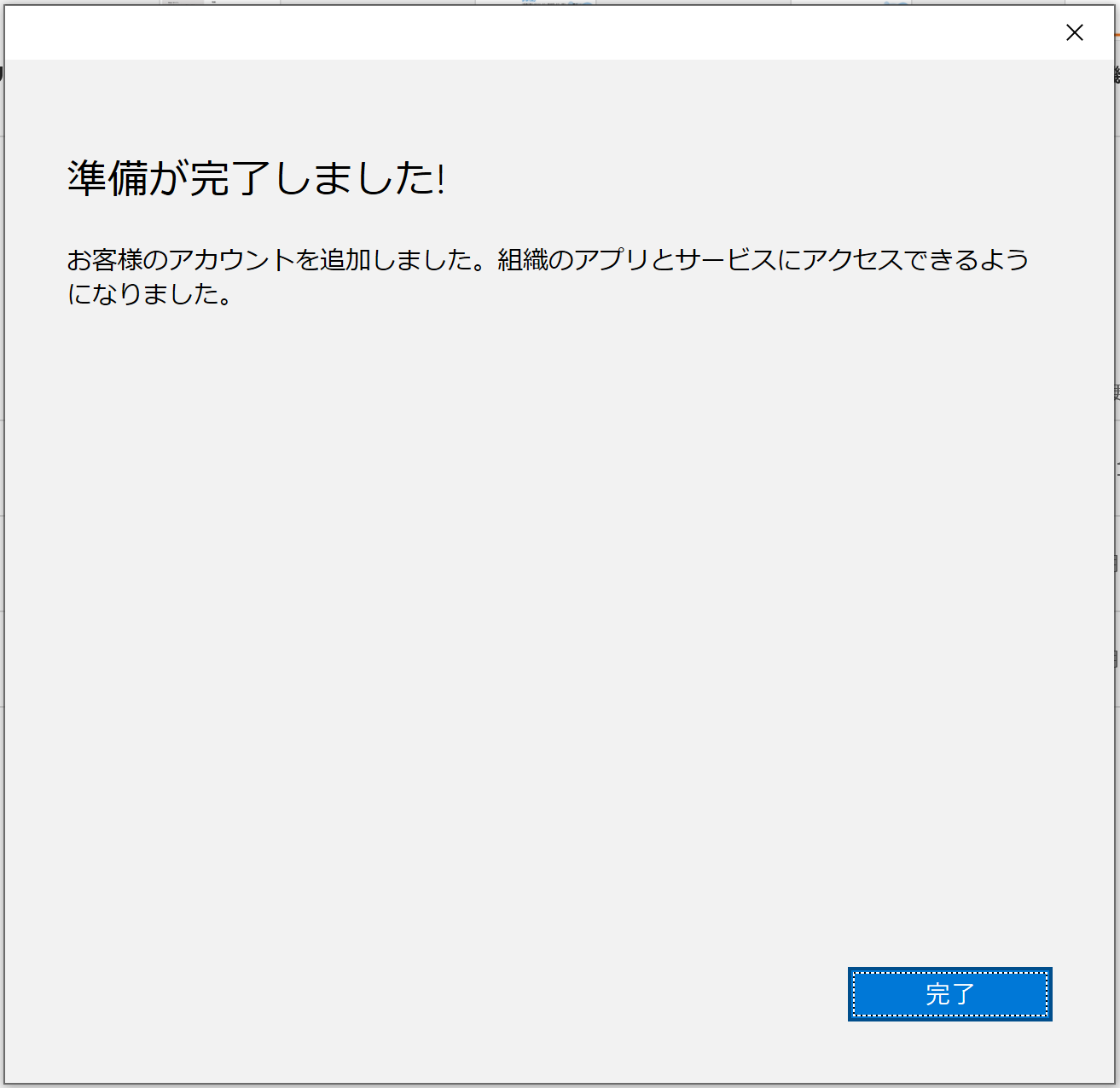
- ライセンス認証が完了し,Microsoft Officeが使用可能になります.
備考
Mac環境のMicrosoft Officeを使用する時には,ライセンス認証の必要はありません.
(2022-06-02 追記)
アプリケーション起動中,以下のように右上に「!」マークが表示されますが,使用には支障ありません.

(2022-06-14 追記)
Microsoft Office以外の認証とは連携しないので,OneDriveを利用するときは認証が必要です.
